
Minecraft Classroom Mode: How to use Classroom mode in Minecraft

By Kasun | December 7, 2021
Classroom Mode is a companion app for Minecraft Education Edition, and it’s great for managing the games in the classroom.
Classroom mode lets you connect to a game through the app and manage your students and world settings via the slash-commands and toggles even when you’re not really live in the game. While Minecraft Education Edition has changed how students learn, the renowned world-building game empowers students to make more expansive connections in an environment that supports collaboration, creativity, and autonomy.
Also read Minecraft Switch Tutorial: Top 10 Tips and Tricks for Nintendo Switch Edition!
In fact, Minecraft has such potential that educators have been experimenting with different ways on how to use it in the classroom. And most teachers find it useful in teaching mathematical concepts such as ratios and proportions, while some use it to support the students’ creativity and collaboration skill building.
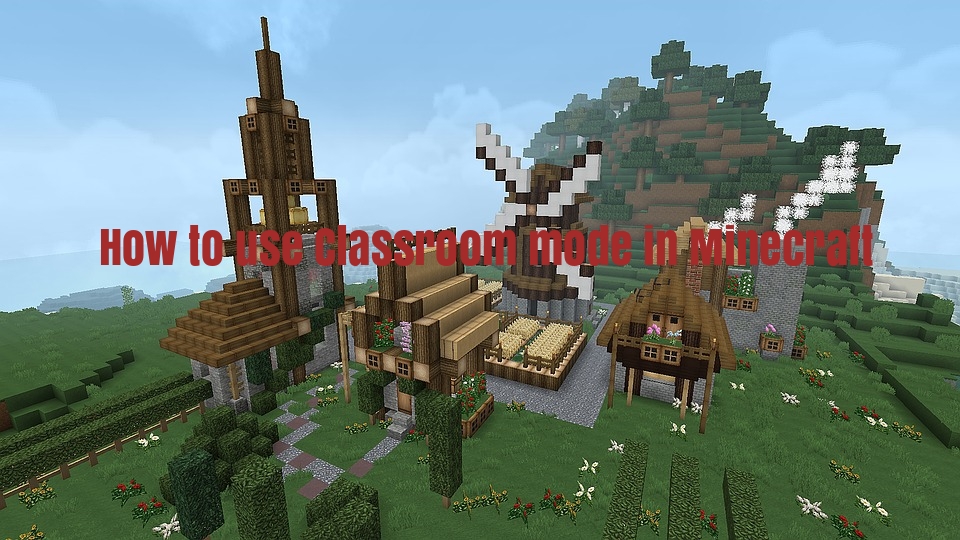
This guide explains how to use the classroom mode with step-by-step instructions, allowing you to easily run Minecraft Education Edition alongside the companion app. But first, let’s breakdown how to get started with Minecraft in the Classroom!
How to Get Started with Minecraft in the Classroom
Minecraft Education Edition comes as a great addition to the educational curriculum to help students master their existing lesson samples, within a convenient tool called Code Connection.
Minecraft Education Edition is available for schools or anyone with a valid O365 EDU account on Windows and Mac. While students and educators at eligible institutions can sign up for O365 EDU for free. You can also use your school email address to get started at no cost.
And for the teachers, they’ll have the opportunity to direct the game and how the material is used by their students.
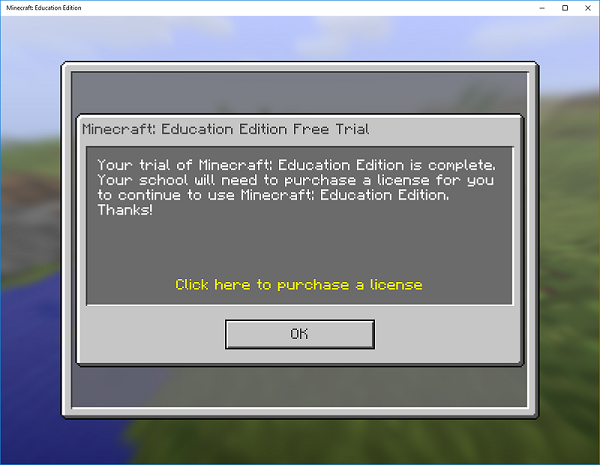
The trial version is free and contains all the features in the full Minecraft Education Edition, with only the limitation that there is a limited by the number of logins (25 for teachers and 10 for students) in the trial game, which if you’ve completed, then you’ll need to buy the full version to continue.
Getting Started with Classroom Mode for Minecraft
The Classroom Mode Companion App is for managing Minecraft games in Classrooms, and only supported on Minecraft: Education Edition.
Now, you need to make sure you have the latest Minecraft: Education Edition and Login with your O365 account, to get started with Classroom Mode for Minecraft. And you also need to run a command in the game control to open the chat window, for Education Edition, simply press the T key to open the app.
There are different toggles that allow teachers to control the gameplay though they’re not really in the game, as follows:
- Drag & Drop Students: Allows you to control a student, like when a student goes off track, you can easily grab the student name from the roster and drop it right onto the map.
- Perfect Weather: A bad weather can be a real distraction when you’re building in Minecraft. And it’s pretty annoying for the operator to keep on doing the /weather clear slash-command, but instead, make use of perfect weather.
- Student freeze: This control allows teachers to pause the game on all the devices of the students.
Finally, you have to launch the Classroom Mode app to work in conjunction with Minecraft Education Edition, using the command: /classroommode, which command is typed in the chat window. As you’re typing it, the command will appear in the lower left corner of the window. Then press the Enter key to run it.
How to use Classroom mode in Minecraft
Kindly note that you must have Classroom Mode installed with Minecraft: Education Edition and properly setup. The Classroom Mode application can be downloaded and installed on any Windows 10 or macOS devices.
Step 1: Launch Minecraft: Education Edition
After launching Minecraft: Education Edition, then you need to login with your school account to play Minecraft.
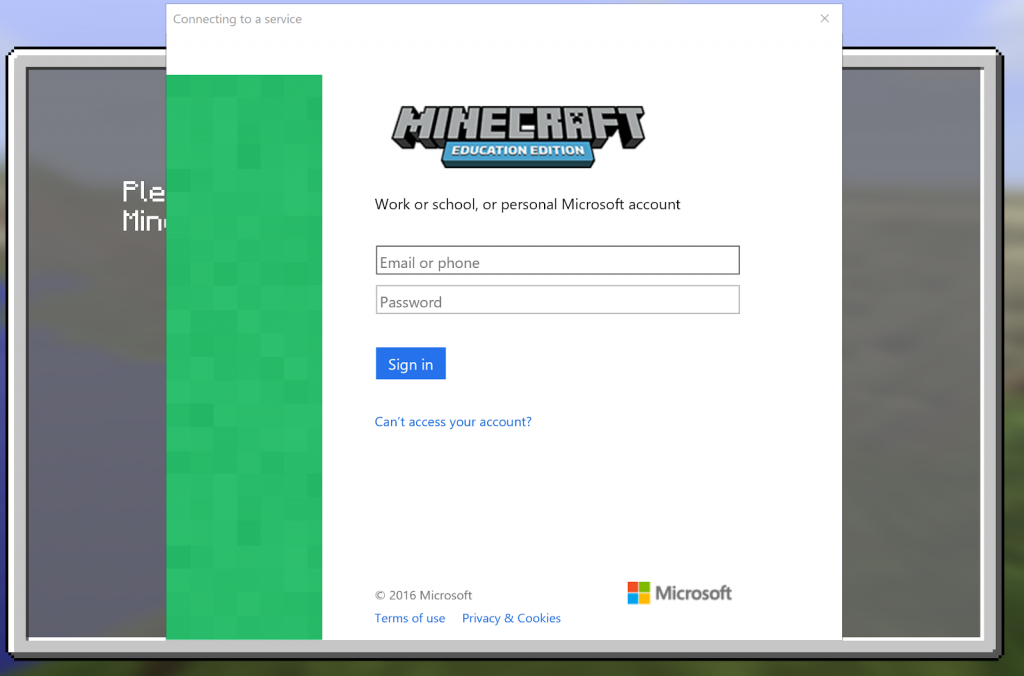
Step 2: Choose Your World to Share
At this stage, you need to choose a world to share or perhaps, if you don’t have one, you can click on Create New to create your world.
Now, the world will load and you’ll find yourself in the world. If you want to return to the menu, Press ESC and select Settings under “World,” click Multiplayer. But ensure that both Multiplayer Game and Broadcast to LAN are toggled on.
Step 3: Launch Classroom Mode for Minecraft
Now resume the game by Pressing ESC to return to the menu, and then launch Classroom Mode for Minecraft on same machine, and Login with your O365 account.
While in the Classroom Mode, you will see Connect dialogue, and your world listed under LAN, displaying both your username and IP address. Click the entry to view your world in Classroom Mode.
Also, you’ll see the map of the hosted world, which you should find yourself located on the map. But if you move around in the Minecraft, you’ll see your pointer moving around too on the map.
Additional note: the Classroom Mode for Minecraft offers primarily a method by which you connect to an already hosted world, be that as a teacher, or one hosted by a student. And the education.minecraft.net web portal provides further tutorials for using Classroom Mode for Minecraft.
Conclusion
Indeed, Minecraft offers extensive resources to help educators to stay connected, and engage in creative learning with their students. And it is worthwhile to explore how to get started with Minecraft in the classroom.
And the gamified learning environment helps to equip students with the much-needed 21st Century skills, including creative problem solving, social-emotional development, digital citizenship and job preparedness.
You can try out Minecraft to explore the game at home by getting all the help and tutorials you need from SeekaHost’s guide on how to play Minecraft with friends for beginners and existing old players.
If per adventure, you need help getting started, you have the option of joining SeekaHost Minecraft servers. With step-by-step instructions on how to get your friends to join your server and tips to build your own community!
Author Profile

Latest entries
 Minecraft EditionsDecember 7, 2021Minecraft Education Edition: How to Get Started with Minecraft in the Classroom
Minecraft EditionsDecember 7, 2021Minecraft Education Edition: How to Get Started with Minecraft in the Classroom Minecraft EditionsDecember 7, 2021Minecraft Classroom Mode: How to use Classroom mode in Minecraft
Minecraft EditionsDecember 7, 2021Minecraft Classroom Mode: How to use Classroom mode in Minecraft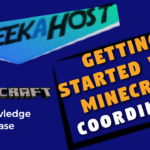 Minecraft Playing TipsOctober 31, 2021Minecraft Coordinates: Getting Started with the Coordinate System in Minecraft
Minecraft Playing TipsOctober 31, 2021Minecraft Coordinates: Getting Started with the Coordinate System in Minecraft
