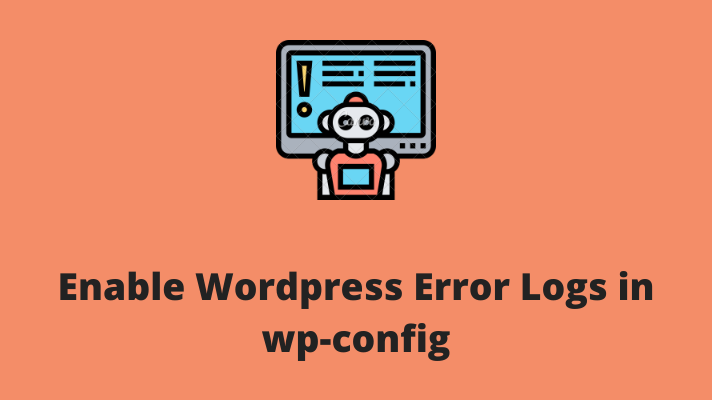
How to Enable WordPress Error Logs Using wp-config.php?
Table of Contents
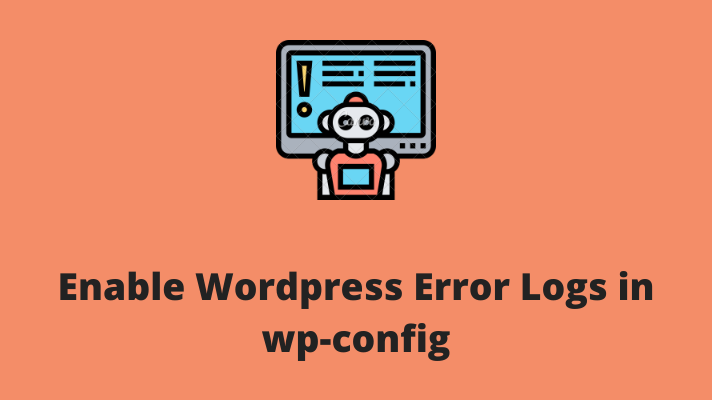
Generally, the wp-config.php file contains basic information such as about the database connection. It also helps to connect the website data with the database. But, before enabling error logs in the wp-config.php file you should follow some steps in order to make the task complete.
The steps to edit wp-config.php using cPanel are:
STEP 1: Login
Firstly, login to your cPanel account.
STEP 2: File Manager
Click on ‘File Manager’ under the ‘Files’ section.
STEP 3: public-html
Click on the ‘public-html’ folder.
STEP 4: wp-config.php
You can see the wp-config.php file will be available under the public-html folder. Double click on it and choose the ‘Edit’ option.
STEP 5: Editing the file
A new window appears with the codes of files in it. Now, copy and paste the below code.
define( ‘WP_DEBUG’, true );
Also for login errors, you need to add another line of code.
define( ‘WP_DEBUG_LOG’, true );
Click on ‘Save Changes’. To check login error, go to the wp-content folder and a new file ‘debug.log’ will be available. You can download the file and speed up your troubleshooting process.
[Tweet “How to Enable WordPress Error Logs Using wp-config.php?”]

