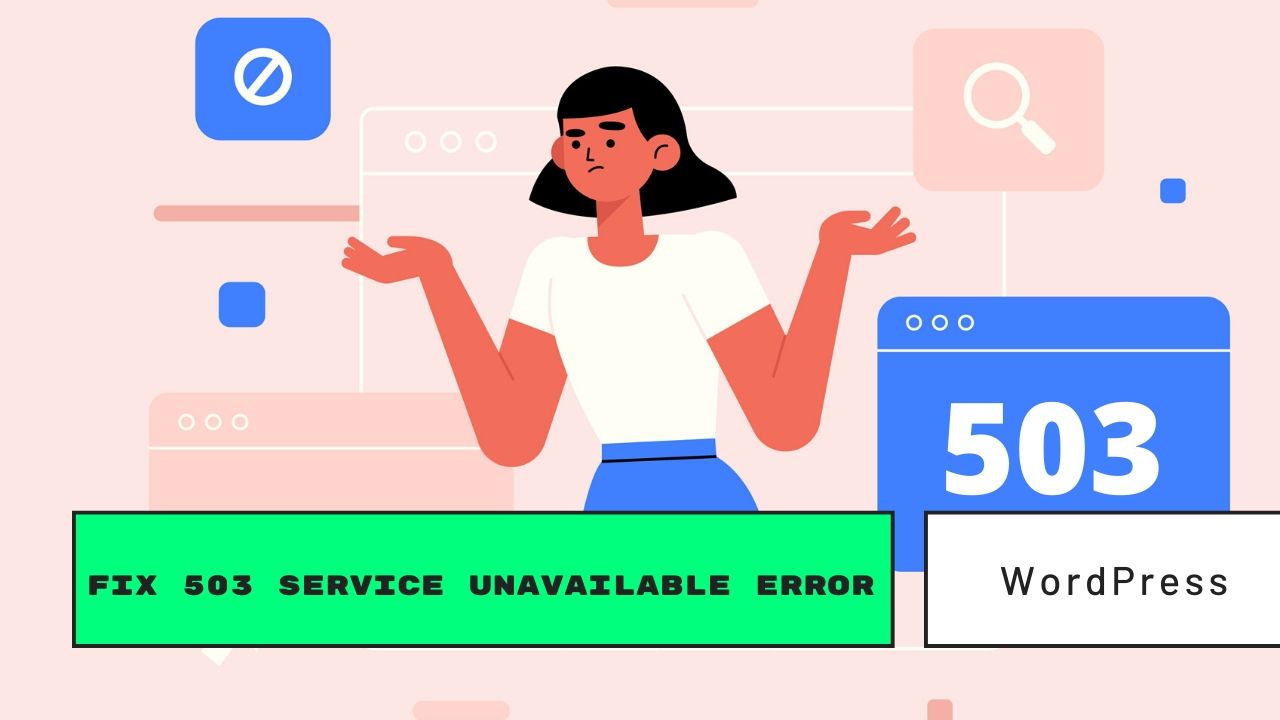
How to Fix 503 Service Unavailable Error in WordPress
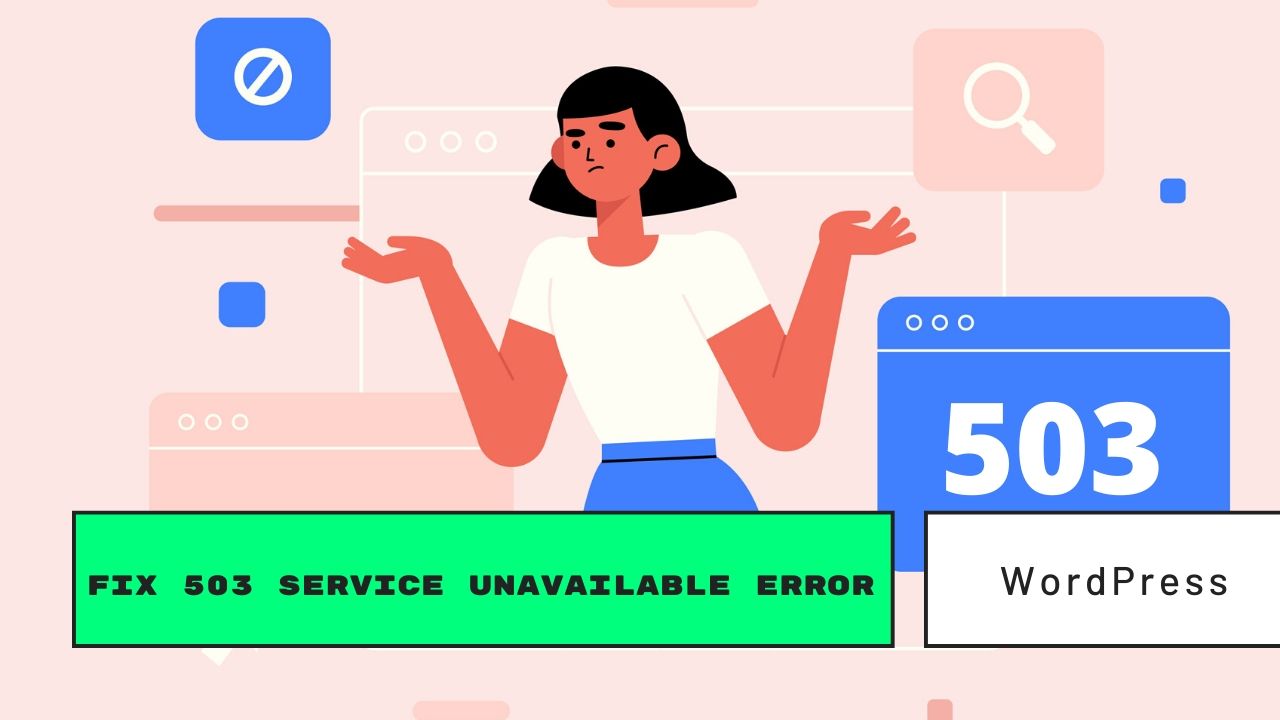
Although WordPress is quite easy to use, there are several WordPress errors that can cause you some trouble. Fortunately, most errors have probably been reported by other users before you and have been successfully resolved.
There are several WordPress errors, including 502 Bad Gateway Error, 504 Getaway Timeout Error, and 500 Internal Server Error. Among the frustrating errors, you can encounter while using WordPress, the 503 Service Unavailable Error is one of the most common.
Typically, this error can be somewhat confusing to many WordPress users since it may render your website offline. All without providing you with any reason about the cause of the issue.
There are several situations that can lead to the 503 error. That being said, if you’re experiencing this problem and have no idea what to do, we’ve got you covered.
In this guideline, you will learn about the primary factors that cause the “503 Service Unavailable Error” as well as how to fix this error yourself.
503 Service Unavailable Error: What is it?
This error is usually caused by malfunctioning or outdated themes and plugins. It usually occurs when your website’s server experiences difficulty while trying to get a response from a PHP script. This is typically a result of poorly-coded or outdated scripts in plugins and themes.
In some cases, it can be caused by high server resource usage, or by an irregularity on the servers that host your website.
The error can also occur when there are too many requests being handled simultaneously by the servers. This is a situation that is more frequent with cheaper web hosts who attempt to host too many websites on shared hosting servers.
How to Fix the 503 Service Unavailable Error
Your website’s server may be what is causing the 503 Service Unavailable Error. But before you start blaming your web hosting provider, make sure that it is not a result of a faulty theme or plugin.
As with the 502 Bad Getaway Error or the 500 Interval Error, there is a distinct way through which servers inform both the end-user and each other what precisely went wrong. If you also want to learn about how to fix the 502 Bad Getaway Error, you can visit this website here for a tutorial on how to fix these issues.
You can troubleshoot this problem using two key strategies: by disabling your current theme and all your plugins. However, how are you to do this if you can’t access your admin WordPress dashboard?
Fortunately, you can disable your themes and plugins safely from the server without needing to login to your WordPress website or losing any data. Let’s take a look.
Disable All WordPress Plugins Manually
To be sure that a plugin is the cause of the error, you must disable all the plugins. You can disable all the plugins manually from the server-side by renaming your WordPress plugins folder. Here is how you can do it.
-
-
Start by Logging in To Your Server
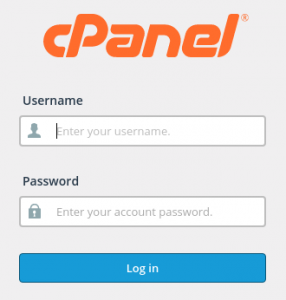 The first step is to connect to your server. This is so you can find all the WordPress files that are associated with your website.
The first step is to connect to your server. This is so you can find all the WordPress files that are associated with your website.To log in, you can either utilize an FTP client such as FileZilla, or the web-based CPanel File Manager.
For this example, we will be using the CPanel File Manager.
- Type /cpanel at the end of your domain name to open your server CPanel (e.g., mywebsite.com/cpanel).
- Type in your Cpanel username as well as your password to log in.
- Locate the File Manager app and then open the public.html folder
-
Rename the Plugins Folder
Disabling the plugins is quite easy as you only need to change your default plugins folder name.
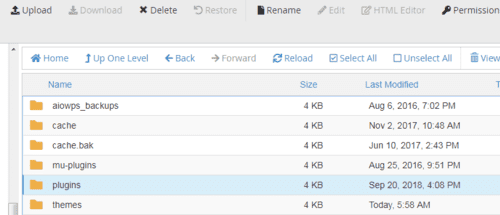
-
- Start by opening the WP-Content folder.
- Locate the plugins folder and then rename it.
- Finally, create a new empty folder with the name plugins.
Afterwards, try to load your website and check if it resolves the problem.
-
-
Identify the Faulty Plugin
If you find that your website is restored to its normal and functional state, then the 503 Error was a result of a faulty plugin. To find out the plugin that led to the issue, follow these steps:
-
- Go back to the folder named WP-Content.
- Delete the empty plugins folder you have just created.
- Rename the former folder back to plugins.
By doing this, you will effectively restore every plugin your website previously had.
Afterwards, login to your admin WordPress dashboard and reactivate all your plugins, one after the other until you find the plugin causing the problem.
-
-
Change the Default Website Theme
If you disabled the plugins and this did not fix the error, then another likely cause is a bad script on your theme. So, how do you disable your default theme?
-
Log in to Your Server
To log in, follow the instructions provided in the previous method. As mentioned, you can log in to your server by either using CPanel or an FTP client app.
-
Delete Your Default Theme
After logging in into your server, go to the Themes Folder by following these steps.
-
- Go to the WP-Content folder and open the themes folder.
- Make a backup copy of the default theme. Alternatively, you can download this copy to your computer.
- Delete the folder associated with your default theme.
By doing this, WordPress will be forced to automatically revert your website to a standard WordPress theme like TwentyNineteen.
After this, check that your website is working as usual. If it is functional, there is a problem with your theme. Get in touch with the theme development team and ask that they correct the problem.
Note: In case you don’t see an original theme in your server themes folder, you can upload it manually. Just download the TwentyNineteen theme and upload it to the theme s folder.
-
503 Error Still There?
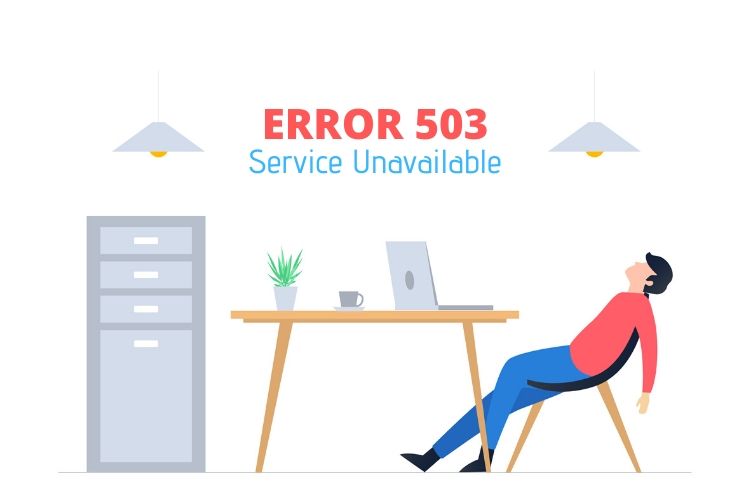 If the same error is still appearing even after following all these procedures, seek a professional for help. Your website may be at risk of a potential DDoS attack.
If the same error is still appearing even after following all these procedures, seek a professional for help. Your website may be at risk of a potential DDoS attack.
In some cases, reinstalling WordPress may fix the problem. However, be careful when attempting this yourself since a single mistake may wipe out your entire website’s data. If you’re not confident, hire an expert to do the job on your behalf.
Alternatively, you can contact your website’s hosting provider and ask the technical support personnel to assess your site to identify the problem. Depending on the reliability and expertise of your web hosting service, they should have no problem fixing this issue.
Conclusion
The 503 Service Unavailable Error can be somewhat of a headache. Nonetheless, fixing it isn’t particularly hard. While it’s necessary for you to be precise, you should have your website functioning in no time. Moreover, if you can resolve this particular issue yourself, you shouldn’t have any trouble with any other WordPress-related problem.
