
How to Install WordPress through webmin?

WordPress is the simplest. a most popular way to create your own blog or a website. On the internet, more than 39% of websites are created only through WordPress. If you’re hosting a website with us, you will be receiving the Webmin login details to your registered mail id in SeekaHost or you can get the domain details by submitting the ticket to our support department. So, you will get full control over your domain, using that access you can install WordPress by following the given below steps.
Step1: Login
Login to the Webmin Account of the website in which you would like to install WordPress
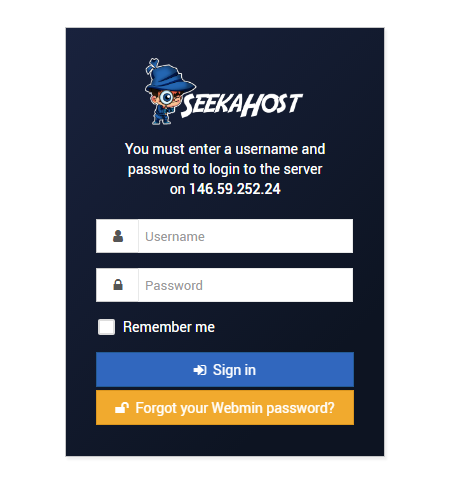
Step 2: Install Scripts
Here you have to select the install script option to install the WordPress and using that option you can install other scripts that are available on the option for installation.
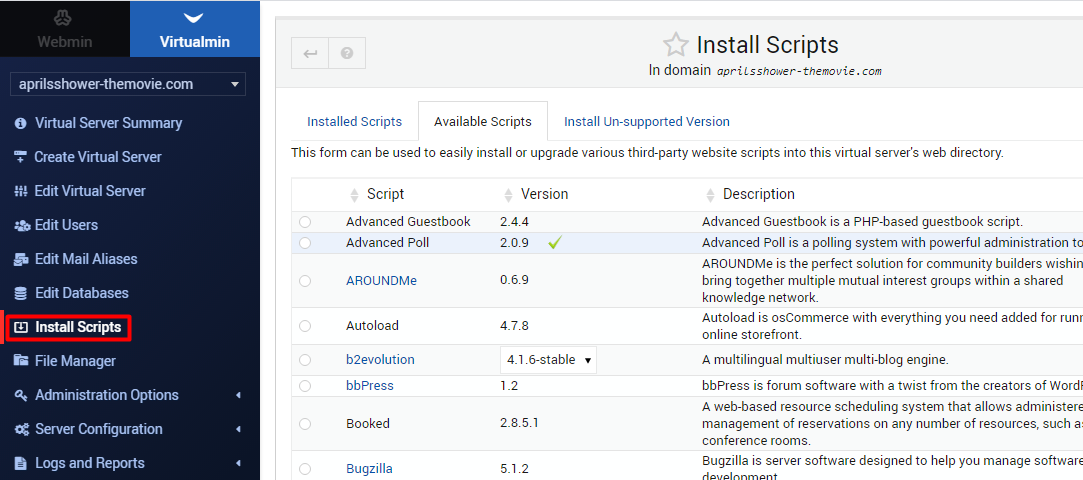
Step 3: WordPress File
In this step, you can find the WordPress Installation File and also other scripts like WHMCS, RoundCube, Web calendar, etc…, If you want to install those scripts also you can install in simple steps.
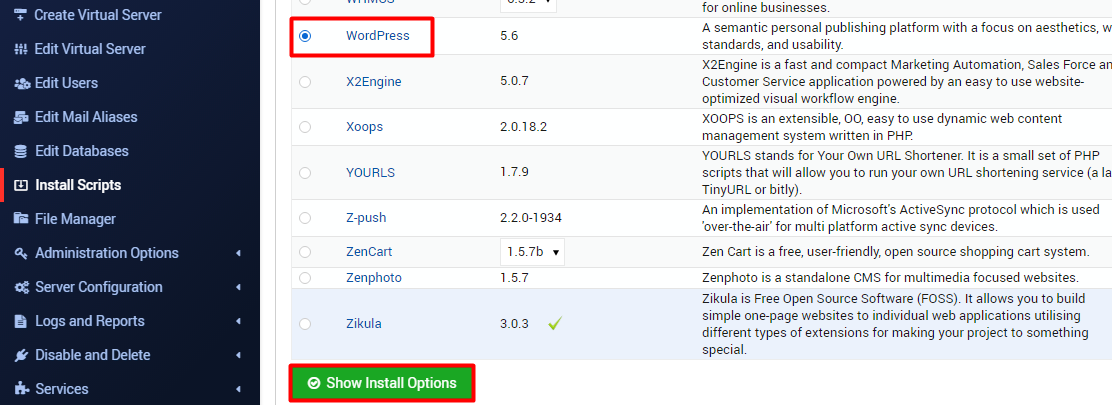
Step 4: WordPress Installation Option
After choosing the WordPress installation file, you have to select the WordPress installation subdirectory. Once you have selected the directory, then you have to click the install now option to install WordPress for your site.
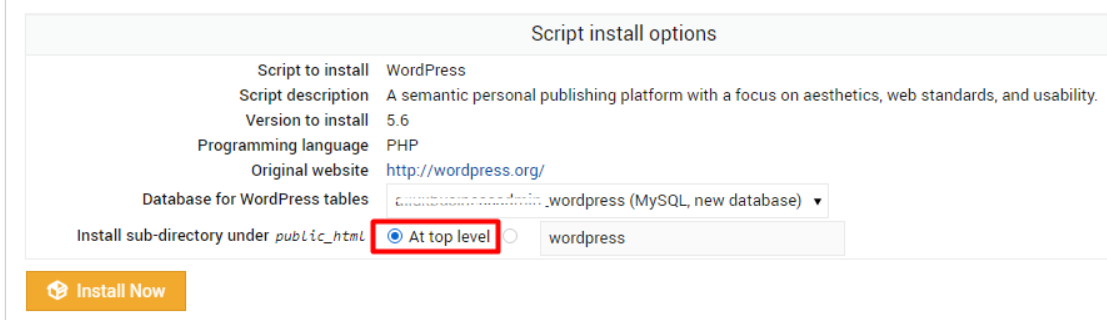
Step 4: Script Installed successfully
If you have followed the above steps in the correct way, then you have installed WordPress successfully for your site.
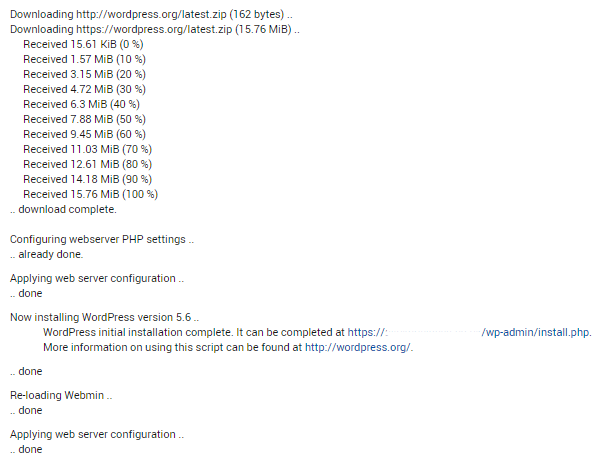
Step 5: Select Language
After the installation of WordPress Script, you have to install and configure the WordPress. For the WordPress configuration, firstly you have to select the language and click continue.
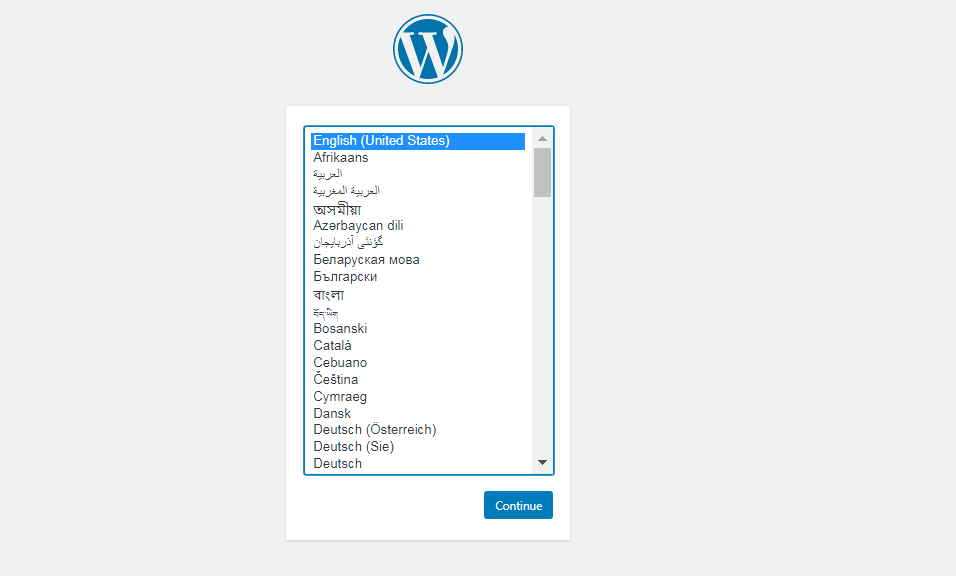
Step 6: WordPress Configuration
It was the last step to complete the installation & configuration of WordPress for your site. Here you have to enter the details or information about your site like Site Title, Username&Password of your WordPress, etc.., and click install WordPress once you’re fine with the details that you entered in the above given empty boxes.
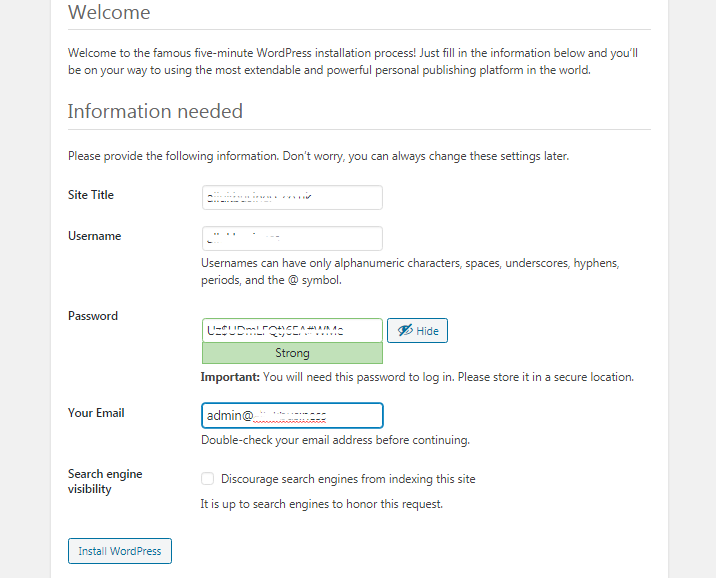
If you are a registered user in SeekaHost and have any queries to be clarified or issues to be sorted, you can raise a ticket through the client area dashboard or email to [email protected]. For immediate interaction or guidelines, contact our support team available in LiveChat at the right bottom corner of the website.

