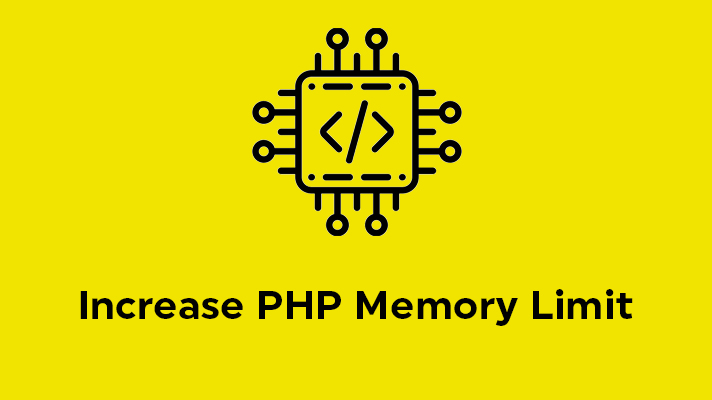
How to increase PHP memory limit in cPanel?

By Menaga Devi
Table of Contents
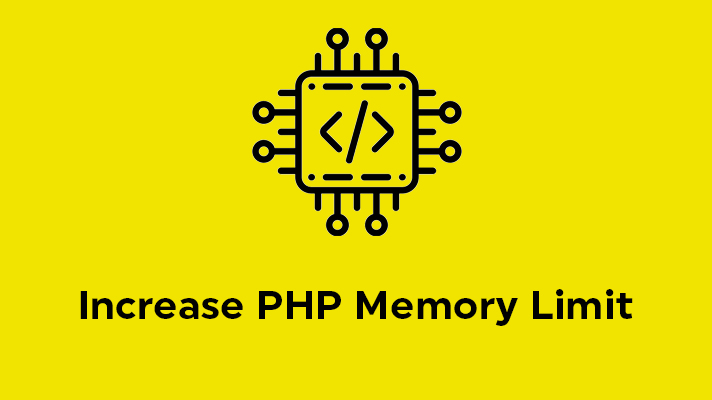
In every PHP installation, there will be a default setting. For certain situations, we have to edit that for some websites. The default memory limit for WordPress is 32MB. For most of the sites, 128MB will be more than enough unless the plugin/theme that you install demands more.
You may face an error like Fattal error: Allowed Memory Size or
Fatal error: Allowed memory size of 23556632 bytes exhausted (tried to allocate 3349917 bytes) in /home/xxxxx/public_html/wp-includes/plugin.php on line xxx
Most of the time this error comes when you installing and activating themes or uploading images. In this case, you have to increase the memory limit for that website
There are two possible solutions through which you can increase the PHP memory limit,
1.Increase PHP Memory Limit through MultiPHP INI editor
2.Increase PHP Memory Limit through wp-config file
Steps to Increase PHP Memory Limit through MultiPHP INI editor
Step1: Login
Login to the cPanel Account of the website to which you need to increase the memory limit
Step2: Multi PHP Ini Editor
After login to cPanel, search as MultiPHP INI Editor. You will find this under the Software section.
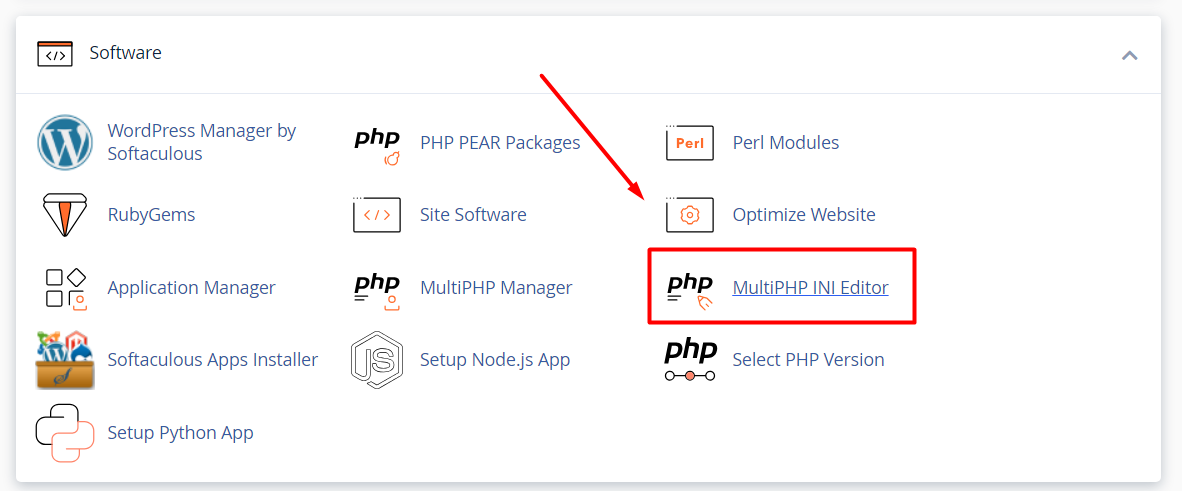
Step3: Basic Mode
In MultiPHP Ini Editor, there will be two types of modes, Basic mode & Editor Mode. Click on Basic mode. In the ‘Configure PHP INI basic settings’ select the location which is the domain’s root document to open the corresponding PHP configuration.
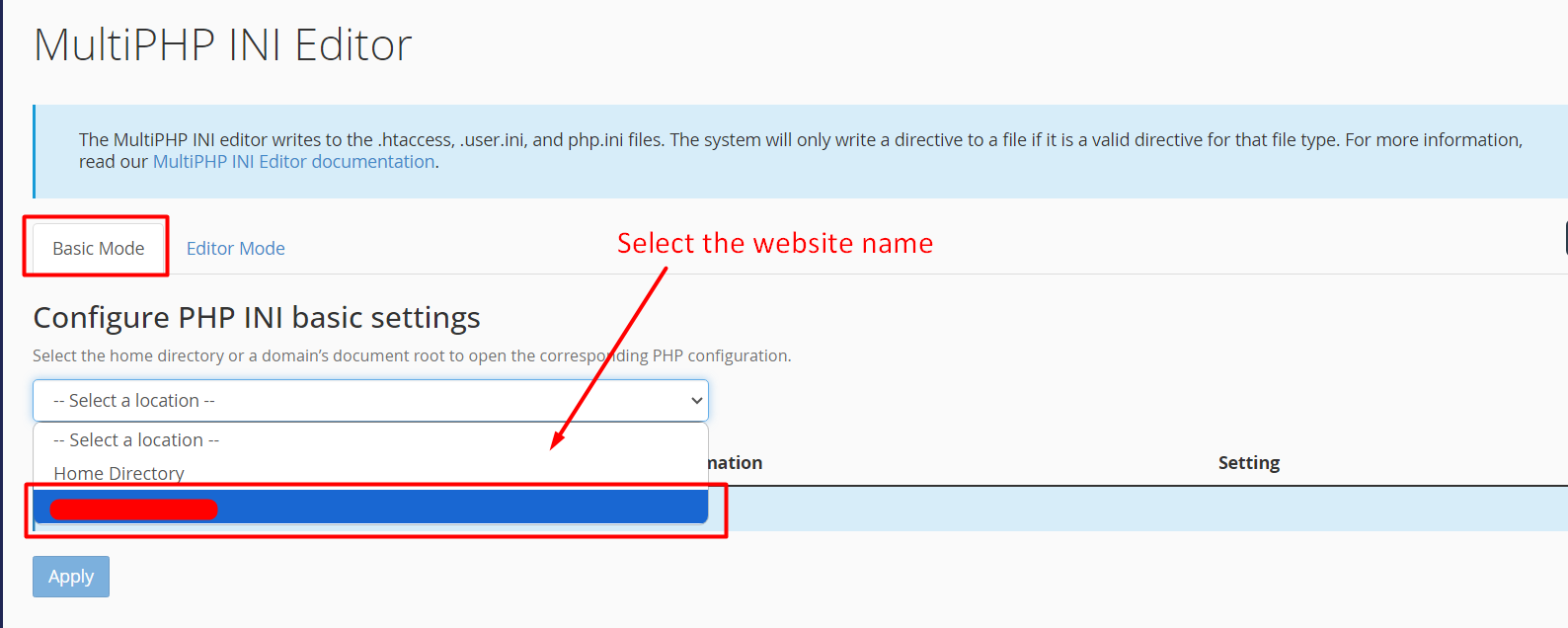
Step4: PHP Directives
You can see the list of PHP Directives. In the ‘memory_limit’ directive, enter the maximum limit that your site needs.
Note: The memory limit should be greater than post_max_size and post_max_size should be greater than upload_max_filesize. Also, increase only to limit it requires as providing a higher limit may lead to security concerns.
Finally, click Apply to save the changes.
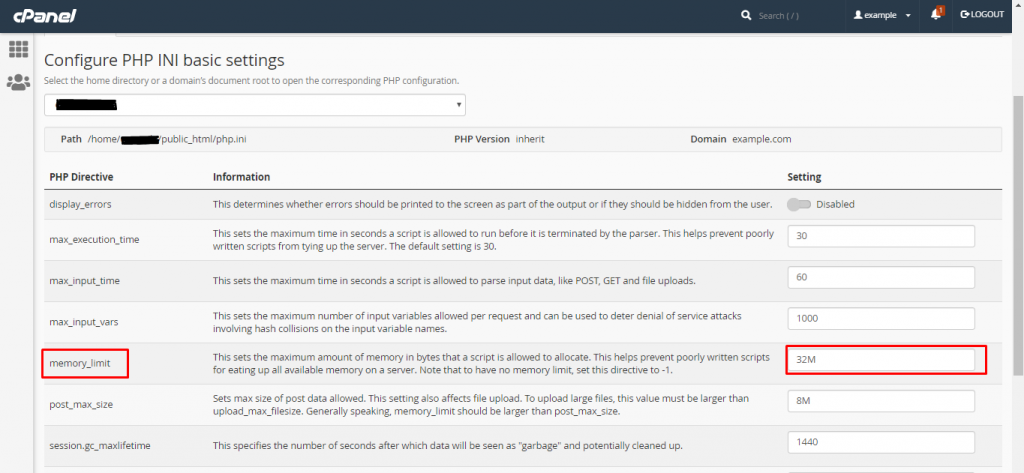
Steps to Increase PHP Memory Limit through wp-config
Step1: Login
Login to the cPanel Account of the website to which you need to increase the memory limit
Step2: File Manager
Search as File Manager and click on it.
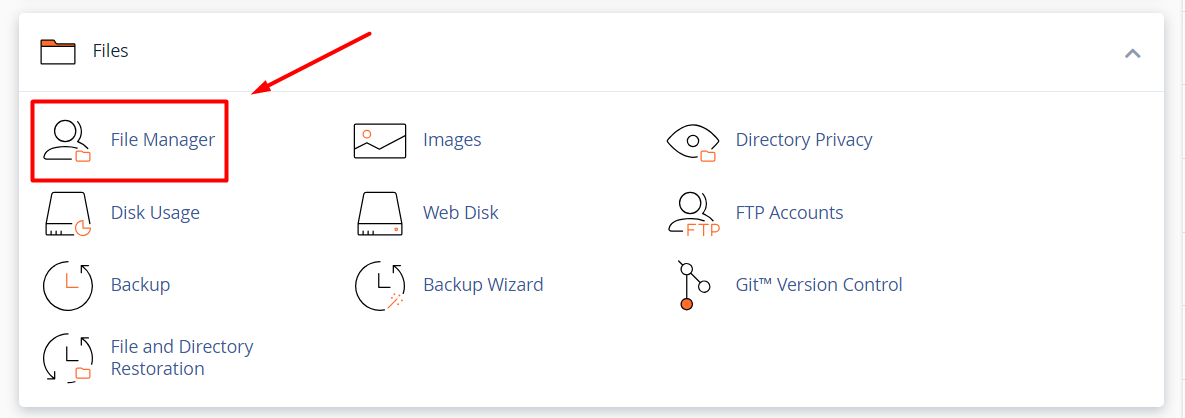
Step3: Navigate to public_html
After entering into file manager, navigate to public_html
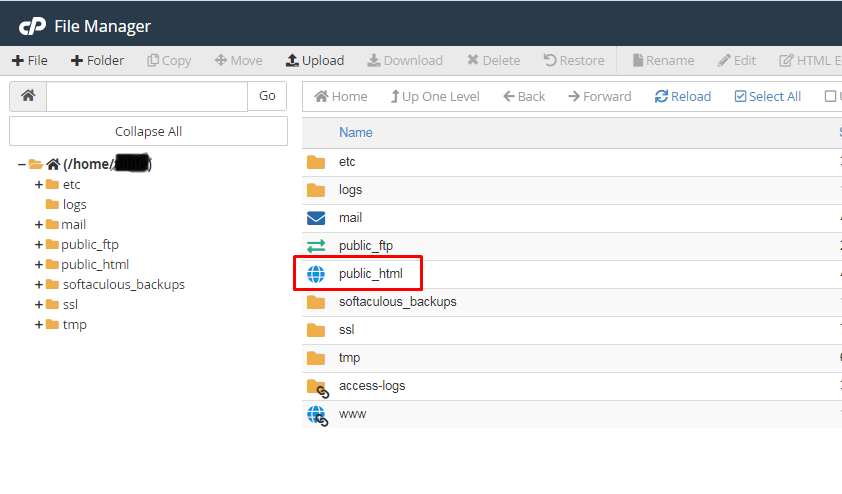
Step4: wp-config file
In public_html, you can fine wp-config file. Right click on it and edit the wp-config file.
Find the line “/* That’s all, stop editing! Happy publishing. */”
Add this line define(‘WP_MEMORY_LIMIT’, ’64M’); above those line.
Finally, click on Save Changes
Also, Learn about increasing the Upload Limit Size here through MultiPHP INI Editor in cPanel.
