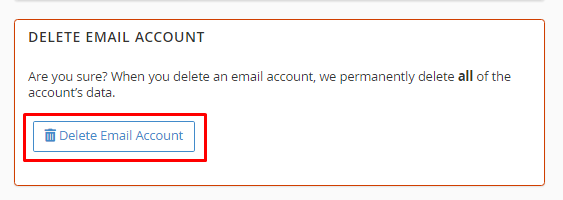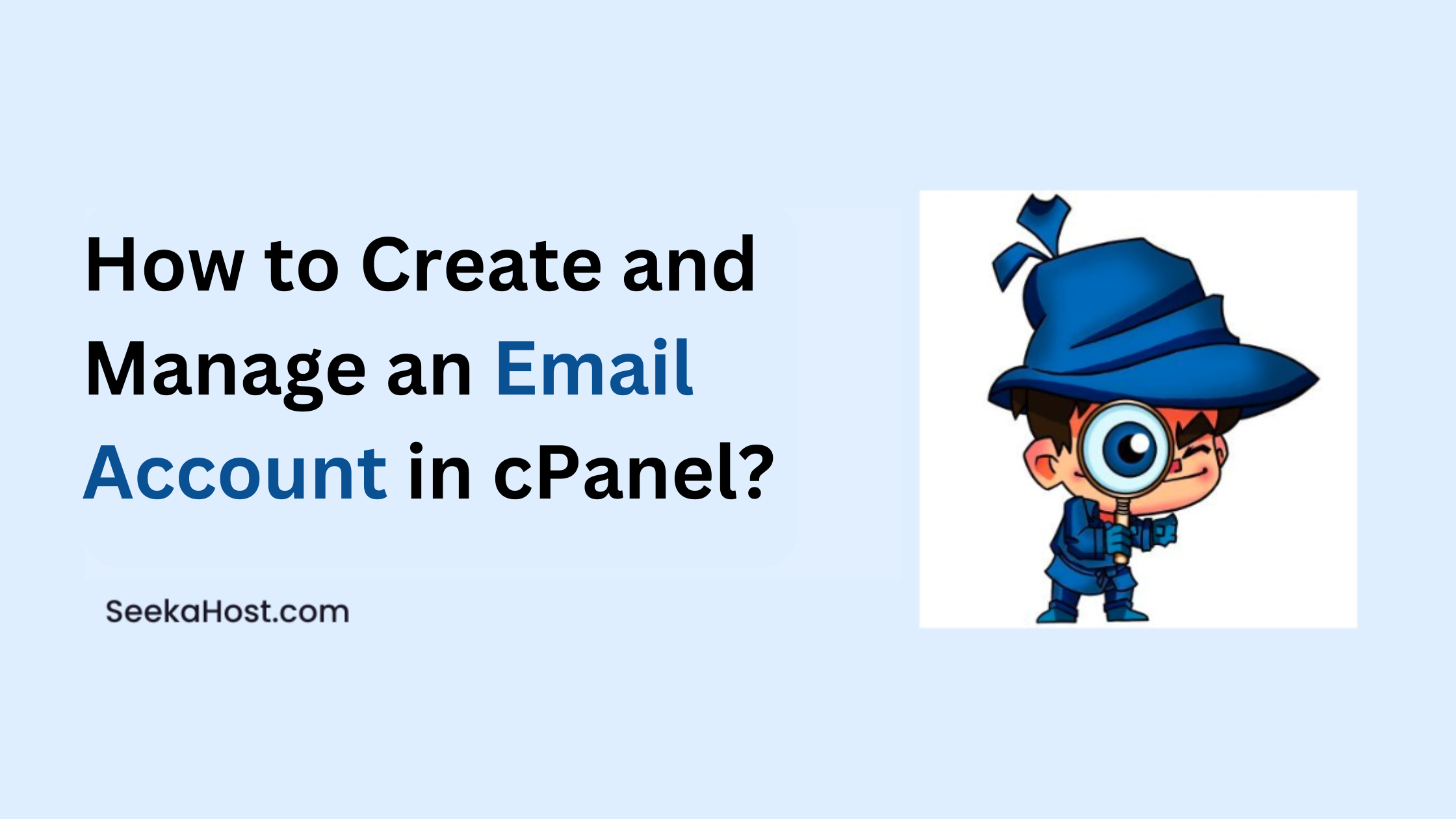
How to Create and Manage Email Account in cPanel?

By Swetha
Creating and managing an email account in cPanel is a straightforward process that allows you to set up personalized email addresses associated with your domain. With cPanel’s user-friendly interface, you can efficiently manage your email accounts, passwords, and other settings. In this article, we will walk you through the steps to create and manage email account in cPanel.
-
Create an Email Account
Step 1: Log in to your cPanel account with the URL “yourdomain.com/cpanel”
(Note: Replace the “yourdomain.com” with the actual domain)
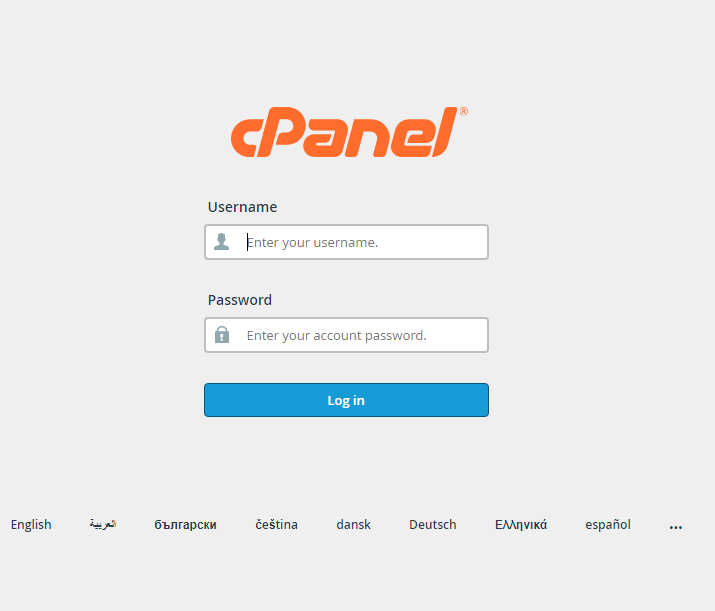
Step 2: Once logged in, navigate to the “Mail” section in cPanel.
Click on “Email Accounts.” This is where you’ll create and manage email accounts.
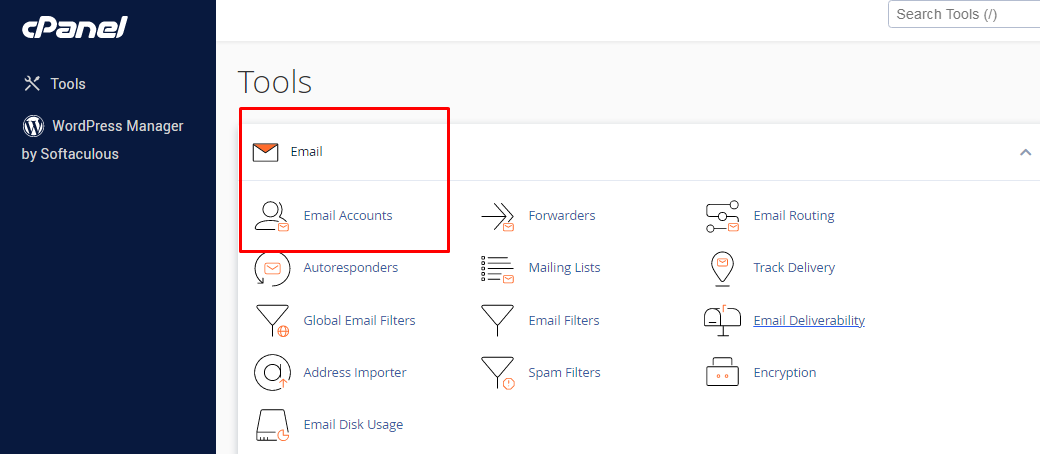
Step 3: Add a new email account
On the right-hand side, you will see the option “create”, click on that.
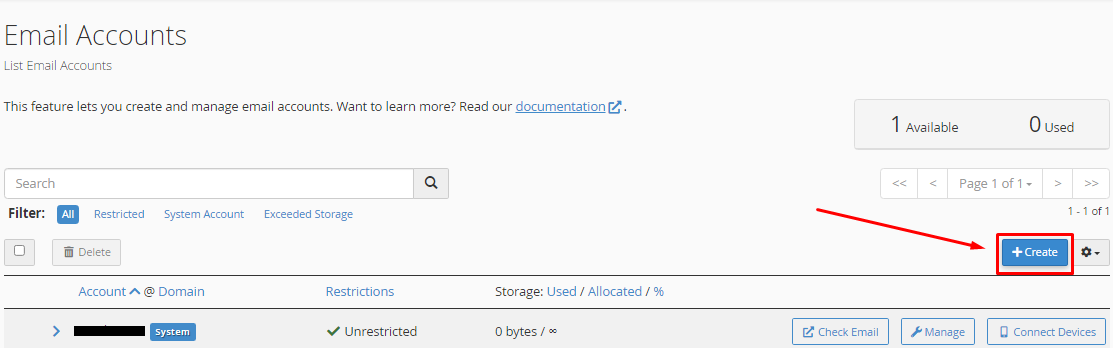
Step 4: A new window will open. There fill in the account details.
Choose the domain you want to associate with the email address from the drop-down menu and mention the username if you have multiple domains under this cPanel.
Or if is a single account, you can just enter the user name following your domain name.
Set a secure password for the email account. Aim for a strong combination of letters, numbers, and special characters to enhance security.
Next, click on optional settings – There adjust the mailbox quota if needed. This sets the maximum amount of storage space for the email account. You can enter the new quota limit or choose the default limit of 20MB.
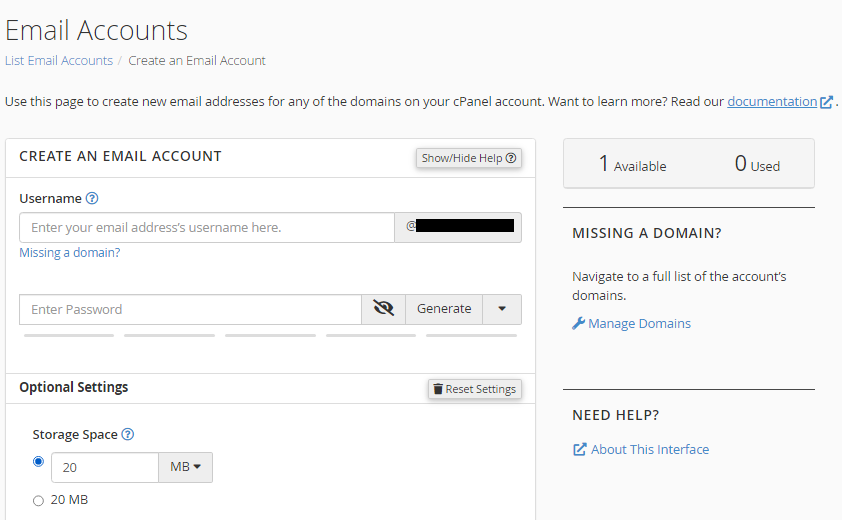
Step 5: After filling in all the details, click on “Create” to finish the creation.

-
Managing Email Accounts
Now you have created a new email account and you can manage your email through the various option provided by the cPanel.
-
Access the mail account
To access your email account, go back to the “Email Accounts” section in cPanel and there you will see your newly created account.
Click on “Check Email” next to the account you want to check.
It will redirect you to the Webmail inbox page.
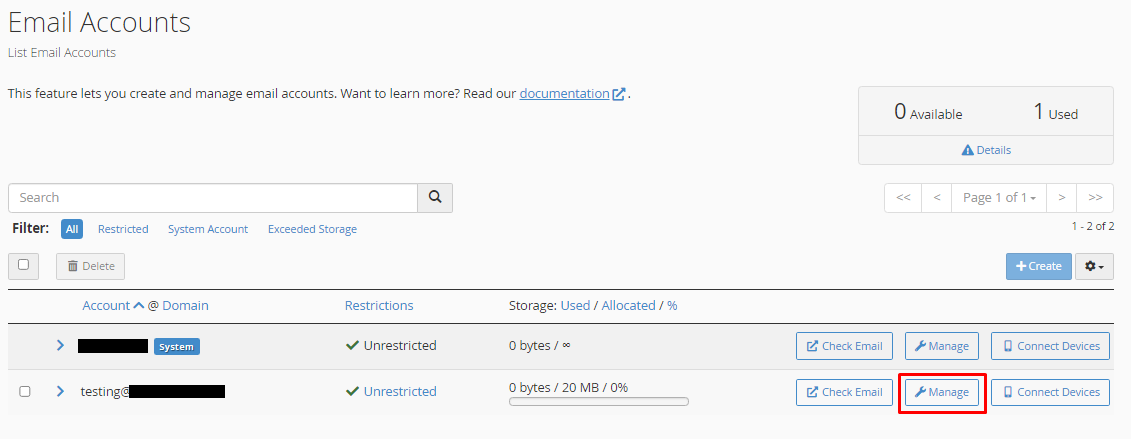
You can also access cPanel webmail directly in the browser using one of the following links:
- https://yourdomain.com:2096
- https://yourdomain.com/webmail
- http://webmail.yourdomain.com
-
Changing Passwords
If you need to update the password for an email account, return to the “Email Accounts” section in cPanel.
Locate the account for which you want to change the password.
Click on the “Manage” button next to the account and then you will have the option to change your password under the “Security” field.
Enter the new password or click on the “generate” option to get the random password and confirm it.
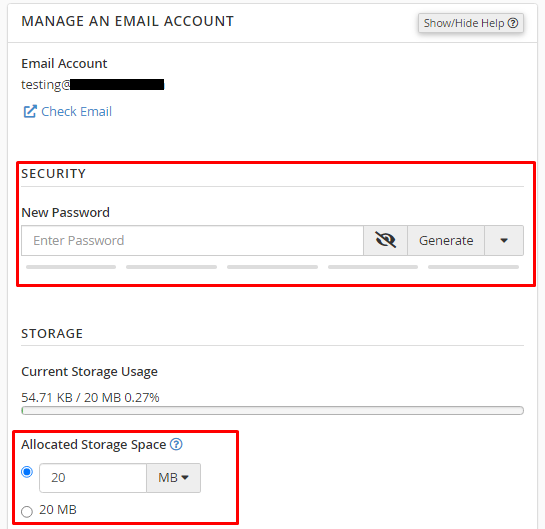
Setting Mailbox Quotas
Click on the “Manage” button and then navigate to the “STORAGE” field. Enter the new quota limit or choose the default limit of 20MB.
Click “Update Email Settings” to save your above changes.

-
Deleting Email Accounts
If you want to remove an email account, go to the “Email Accounts” section in cPanel.
Find the account you wish to delete and click on the “Manage” button.
Scroll to the bottom of the page and click on the “Delete Email Account” button to confirm the deletion.