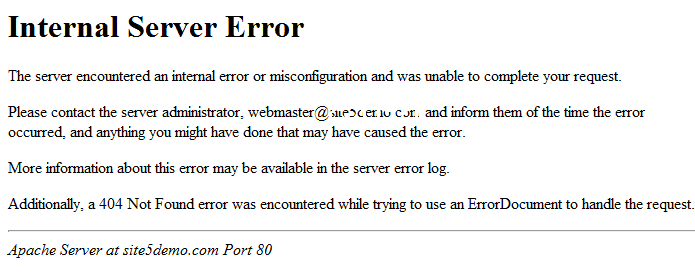
HTTP Internal Server Error in WordPress – Fixed
HTTP 500 Internal Server Error is one of the Common WordPress Error. If you are surfing over internet frequently, then you may see this error while accessing some websites. Don’t panic, it’s the common WordPress error and it is solvable. We have fixed various errors like “Error in Establishing Database Connection”, “Disappearing Emails in Webmail” and so on by providing possible solutions. Every problem is solvable but do the things with patience. In this article we going to fix the HTTP 500 Internal Server Error in WordPress.

Why it shows Internal Server Error?
Internal Server Error is not a WordPress specific error, it will be due to various reasons. Some of the possible reasons because of which the “HTTP 500 Internal Server Error” occurs are Plugins, Theme Functions, PHP Memory Limit and crashed .htaccess file. So it is important to identify the root cause of the problem to solve it. To solve this error, you need to have the cPanel or FTP Access of the website.
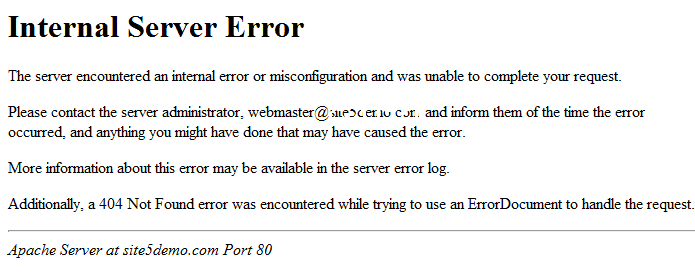
Simple Steps to Fix the Error
- Initially we can start by checking the WordPress Plugins.
- Through cPanel or FTP Access you can login and find the Plugins folder inside the wp-content. To deactivate the plugins it is just enough to rename it with some other name like plugin_deactivate. This hides the plugins and it won’t be active inside the site.
- Check whether the website is working fine or not. If not then try next step.
- Go to .htaccess file in your file manager. Sometimes it will not be visible. To make it visible, Click on the setting and tick the checkbox to show hidden files. Now we want to rename the .htaccess file also. Go to setting –> Permalinks and click on save to rewrite the access. If the htaccess file is crashed and made the 500 HTTP Internal Server Error, then your site must load now.
- Still you facing the issue, then just try the next step which is the final step.
- We want to increase the memory limit of the PHP. To do this we want to open new notepad and add “memory=64MB” and save it is as php.ini. Then Upload the php.ini file in to wp-admin section.
- Now we have done all the possibilities and now your website should load perfectly. Still you facing issues, then contact the hosting service providers. If you are facing this issues frequently and you are looking to get service from best hosting company, then Contact Seekahost.

