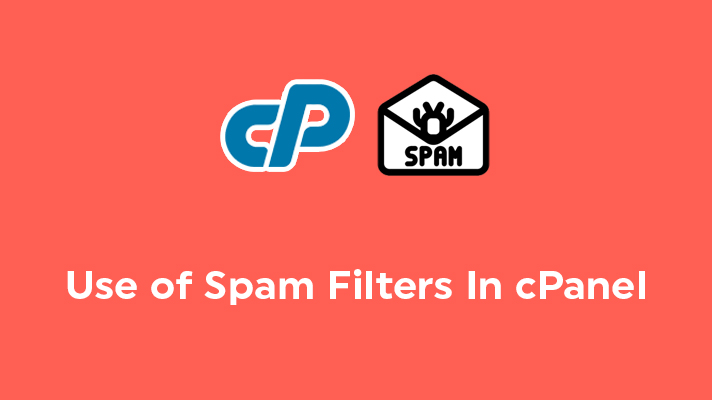
How To Use Spam Filters In cPanel?

By Menaga Devi
Table of Contents
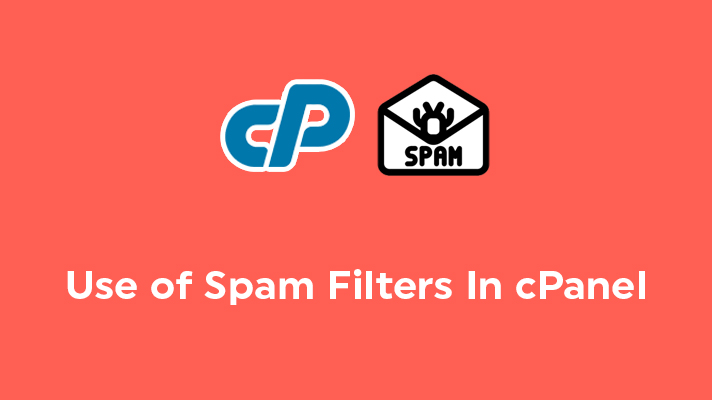
Email is one of the efficient ways to communicate with others. Also, emails are very much necessary for business communications. We are using the emails in our daily routine work. We have to keep the emails more secure and safe from the spams, hackers, etc., If any spam emails received when the users open it, the personal data and other valuable information of the business, etc., will be lost.
In order to avoid these circumstances, you can use ‘Spam Filters’ which is available default in the cPanel. In this article, we have guided you on how to use spam filters in cPanel.
What is Spam Filters?
Spam Filters is an option that is used to identify unsolicited bulk mails, commonly know as Spams and it is sent separately to the spam box by filtering from the normal mail.
STEP 1: Enabling Spam Filter
Enable the Apache Spam Assassin. By enabling it, the suspicious emails are filtered from the email and marked as Spam.

STEP 2: Spam Threshold Score
You can also set a score for the spams. Click on ‘Spam Threshold Score‘ which is available under the enabling of spam filter. The Spam Threshold Score is calculated based on the level of spam. When the user’s allocated score is less than the spam score, then the email is considered spam. For normal users, you can use the default setting of 5. For ISP’s, it is recommended to set the score to 8 and click on ‘Update Scoring Options’ to update it.
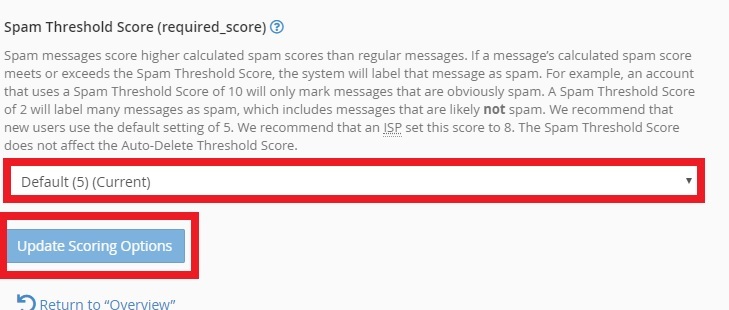
STEP 3: Auto-Delete Spam
The user also has permission to delete the spam emails which are received. The spam emails are deleted permanently only when the calculated spam score is greater than the Auto-Delete Threshold score.

There are some advanced configurations available in the spam filters. They are
STEP 4: Whitelisting mails
Whitelisting the spam mails, allows the mail to start receiving to your email account. Click on ‘Edit Spam Whitelist Settings’ to whitelist the emails.
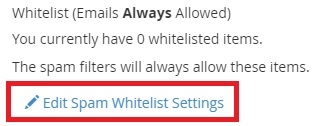
STEP 5: Blacklisting mails
You can permanently stop receiving emails by enabling the ‘Blacklisting’ by clicking on ‘Edit Spam Blacklist Settings’.
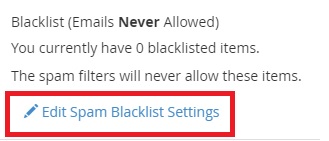
STEP 6: Total Spam score
Calculated spam score shows the spam score of the spam emails which are received to your account.
These are the possible ways available default in cPanel to protect your websites and other valuable information.
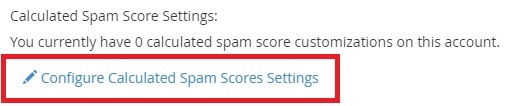
[Tweet “How To Use Spam Filters In cPanel?”]
If you are a registered user in SeekaHost and have any queries to be clarified or issues to be sorted, you can raise a ticket through client area dashboard or email to [email protected]. For immediate interaction or guidelines, contact our support team available in LiveChat at the right bottom corner of the website.
