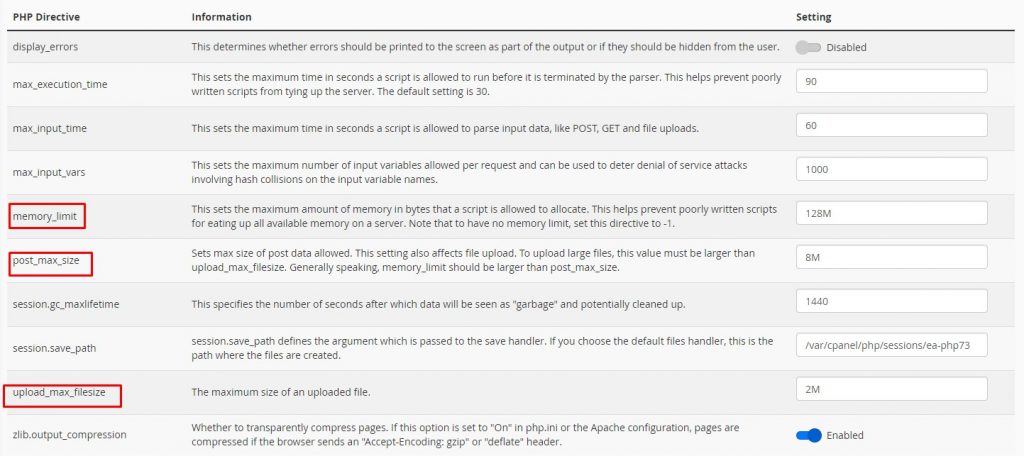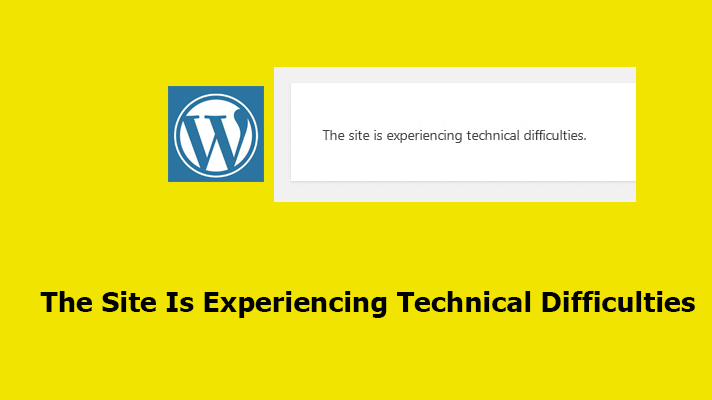
How To Fix The Site Experiencing Technical Difficulties. WordPress Error in Websites (Solved)
Table of Contents
We get many people reaching out to us online about the site is experiencing technical difficulties in WordPress situation. So in this guide, we will explain to you about the situation and what’s the best solution for and how to fix it.
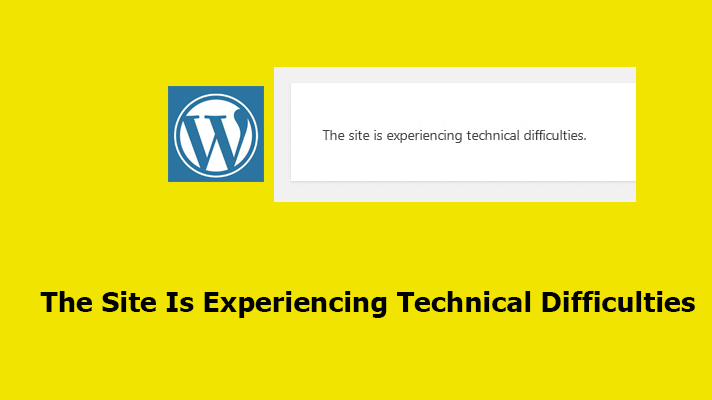
The website is experiencing difficulties?
When users trying to reach the dashboard domain.com/wp-admin/ to log in their WordPress account, some may receive a message like ‘The Site is experiencing technical difficulties’. Sometimes it should when we try to update something or performing any action on the website.
These unexpected things can really make the users more frustrating when they are going to do something or the site might stop while working. If you are the one facing this difficulty, let’s see what are the possible ways available to solve this kind of difficulties.
What to do & How to fix the website issues?
> Be Patience!
If you are installing a theme or plugin, or if you are updating a theme and plugin via FTP or WordPress dashboard, during the update process the site will be under maintenance mode. When someone tried to load your site while updating or installing themes or plugins it might produce error due to missing files of plugin and theme during an update or installation.
It’s the common process followed by WordPress during the update. So please wait until the process is completed. When it’s done, the error will go away.
During the update, the error message will be shown below,
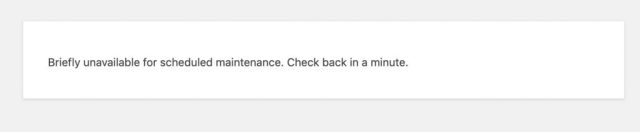
If the website still showing the error even after the update, then your site needs some attention and hope you should consider checking the below options.
> Not Receiving Emails?
If you’re not receiving emails from WordPress, you can check the server logs. If not, you can access ‘error_log’ via FTP or through cPanel by navigating to the root directory of your WordPress installation.
If the error_log doesn’t support you, you can enable the “display_errors” option to see the error that’s blocking your website from loading. You can enable the display errors in CPanel by navigating to Cpanel -> PHP INI Editor
If there was some error or conflict, it will be showing you on the screen. You can reinstall the particular theme/plugin or else try disabling them. It should help you on this condition.
If you couldn’t find out the exact problem, then we recommend you to contact SeekaHost WordPress Support Team who can sort the things in minimal time without creating any damage to your website or it’s content.
> Issues related to a plugin/themes?
As you are unable to access your WordPress admin area, try to access your file manager in cPanel or access public_html directory via creating an FTP account.
Go to wp-content/ Directory then rename plugins/ directory to plugins-backup/ now try to load your site. If it works, which means you have a problem with the plugin. You will be renaming the theme file to check whether the problem is with any themes.
 If the problem is with the plugin then login page or WordPress Dashboard page will load now. Now change back the directory name plugins-backup/ to plugins/ Enter in the plugin directory. Now rename each directory by placing backup at the end of that directory name.
If the problem is with the plugin then login page or WordPress Dashboard page will load now. Now change back the directory name plugins-backup/ to plugins/ Enter in the plugin directory. Now rename each directory by placing backup at the end of that directory name.
Once you have changed all plugins directories names, start getting the original directory name one by one and make sure you check the website if that’s still working after each plugin starts working. As soon as you can notice which plugin is creating issues and immediately delete that plugin.
> PHP Versions
The latest PHP version is good because there are several scripts and plugins which work only on the latest versions of PHP because of the compatibility.
Upgrade to the latest PHP versions on the date you’re facing this issue, this can be the solution to the problem you are facing. Contact your web hosting provider regarding this as they can do it for you.
> PHP Fatal Error
When WordPress or the scripts try to use more than the allocated memory, which is shared with you by your host then PHP throws a fatal error: ‘Allowed memory is exhausted’. In this case, you should consider upgrading the package or contact host to raise the memory limit.
If you have the cPanel Access to your website, you can increase the memory limit through PHP Ini Editor.
> Reinstalling WordPress through cPanel or FTP
Access the WordPress directory through cPanel ‘File Manager’ or FTP. Now select everything except the following files and press delete.
- Don’t delete wp-content/directory
- Don’t delete .htaccess file
- Don’t delete wp-config.php
After deleting the other files and directories, download the latest version of WordPress. Extract it on the local directory and upload the files and directories you deleted previously. Once the upload is complete you have successfully reinstalled the WordPress through FTP.
You can refer our detailed article on “how to reinstall WordPress with existing content”
WordPress Support Services
Now your WordPress site issues should be fixed or if you need support in fixing your website’s issues, please visit SeekaHost Web Services.
[Tweet “The Site Is Experiencing Technical Difficulties – WordPress”]
If you are a registered user in SeekaHost and have any queries to be clarified or issues to be sorted, you can raise a ticket through client area dashboard or email to [email protected]. For immediate interaction or guidelines, contact our support team available in LiveChat at the right bottom corner of the website.