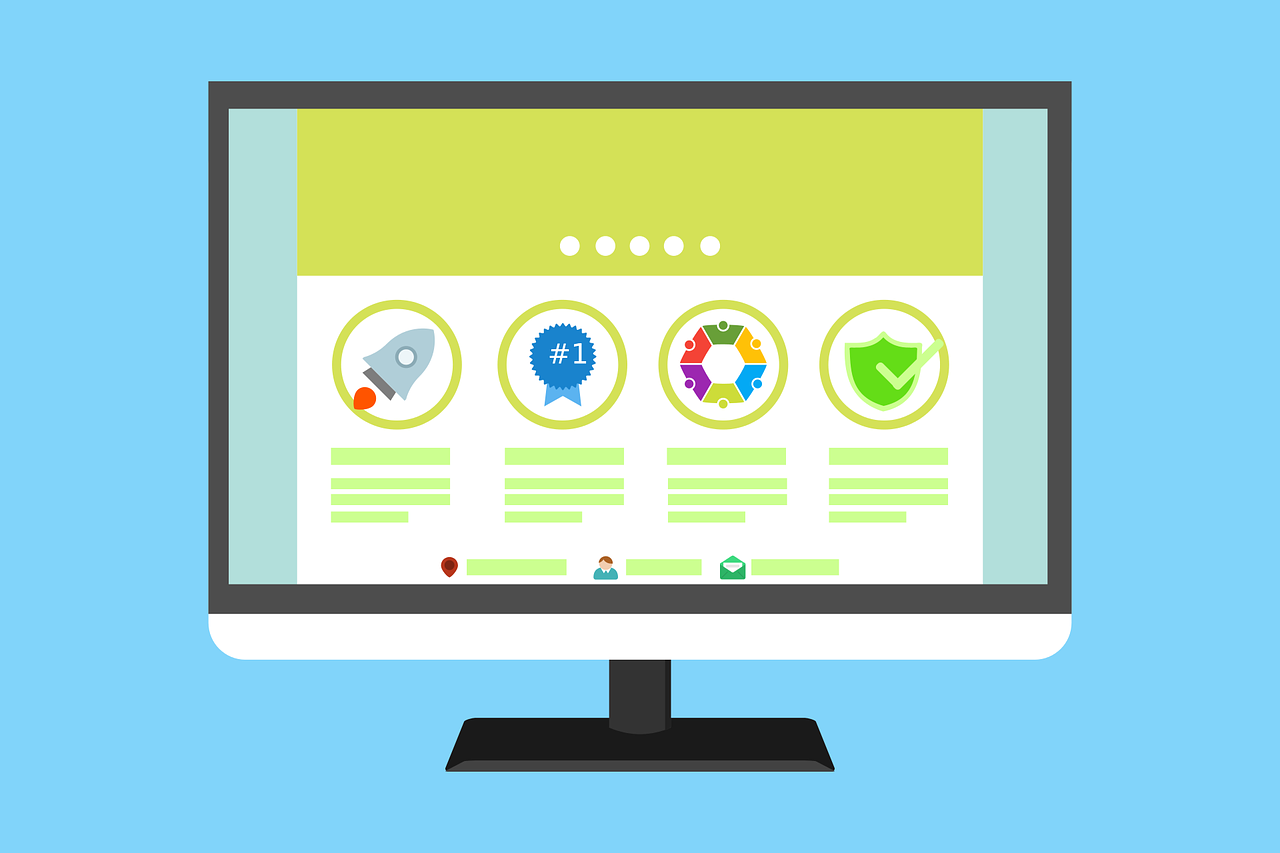
How to Reset a WordPress Password from phpMyAdmin
WordPress is the Open Source and User-Friendly Content Management System. Sometimes we may forget the Website Login Details due to various reasons. In those situations, we can’t access the backend of the website. If you are aware of the User Name or Email Address, then you can reset the password just by clicking on the forgot password on the bottom as shown in the below image.
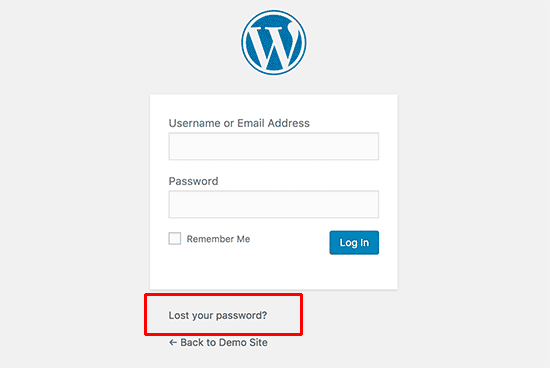
If you click on lost your password, then you will be redirected to a page that requests Username or Email Address to reset the password. After giving the Username or Mail Id, you will receive a Mail with a link to reset your password.
But if you don’t have a username or email address, then you need cPanel Access to reset the password or to change the Email Address. If you have cPanel access, then it is an easy job.
- Login to Your Website cPanel using your cPanel Login Details.
- Normally, the URL of the cPanel will be httpx://www.yourdomain.com/cpanel.
- If you enter the above URL by replacing “yourdomain.com” with your website URL, then you will be redirected to the cPanel of your website.
- Once after logging in to your cPanel Account, click on phpMyAdmin. If you are unable to find the phpMyAdmin then you can search for it.
- After entering into the phpMyAdmin, it will show you a list of a database on the left side of the Window.
- Select the appropriate database, click on Plus Icon(+) left to the Database name.
- If you don’t know the appropriate database, then just expand it and click on Options, there you can see the domain url for which the database belongs.
- After Identifying the database, click on Users. A list of user accounts will be displayed.
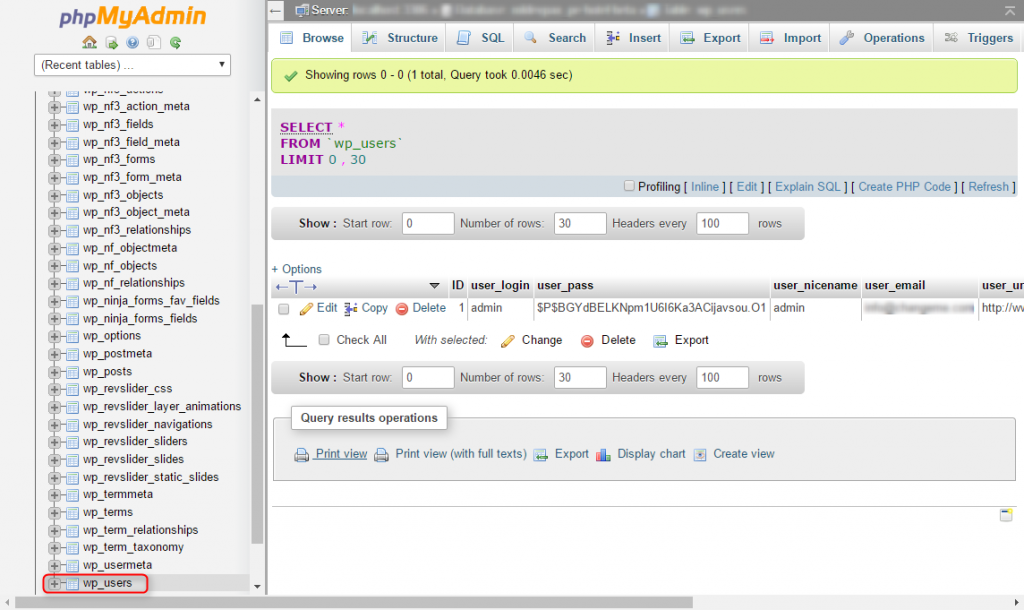
- Click on edit option, left to the user details.
- Now you can see a text box with some random values as a password on the right.
- You can’t directly give the password because it is an encoded value.
- Type your new password, choose the MD5 as shown in the below image and click on go.
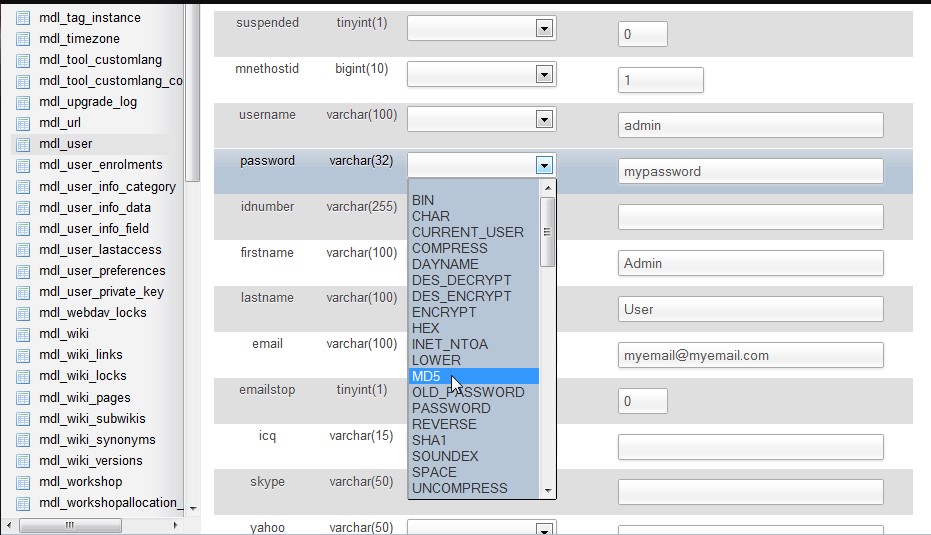
- Finally, Your password is set successfully.
If you are a registered user in SeekaHost and have any queries to be clarified or issues to be sorted, you can raise a ticket through client area dashboard or email to support@seekahost.com. For immediate interaction or guidelines, contact our support team available in LiveChat at the right bottom corner of the website.

