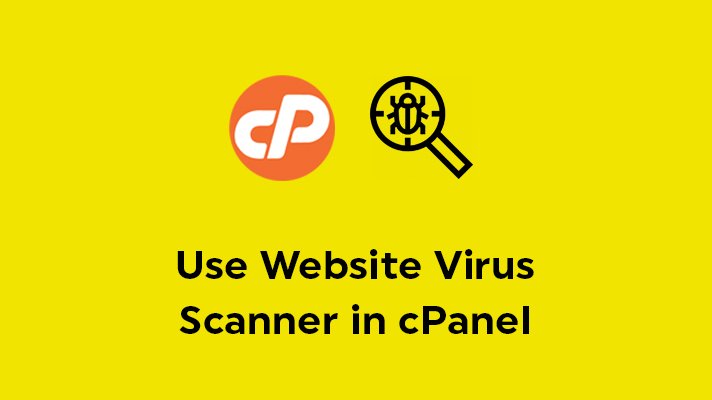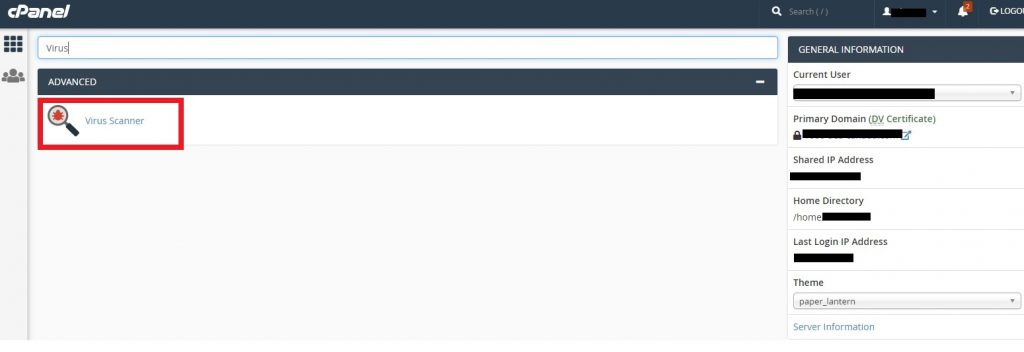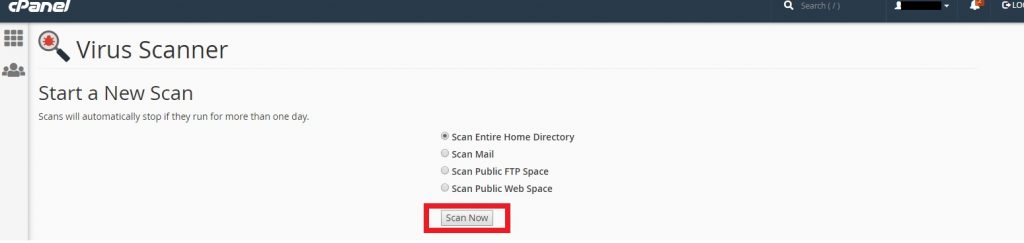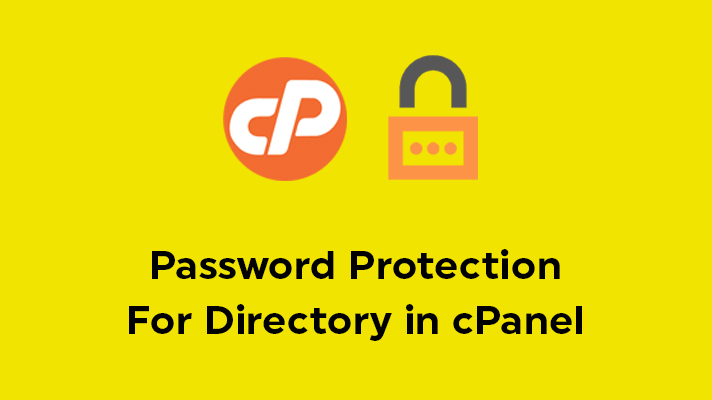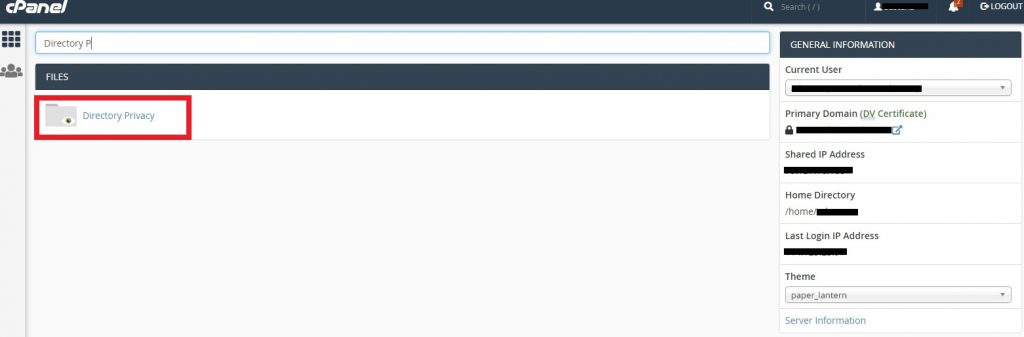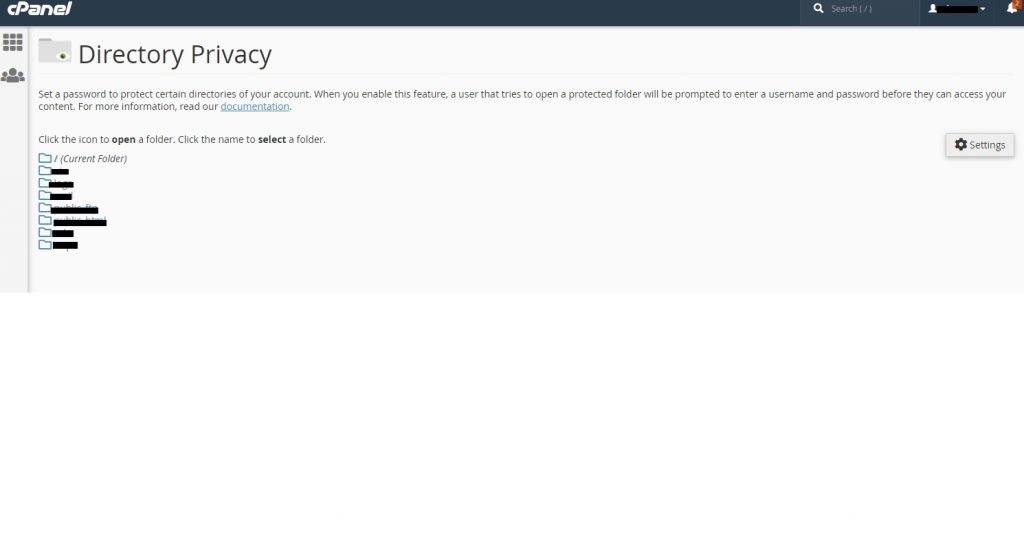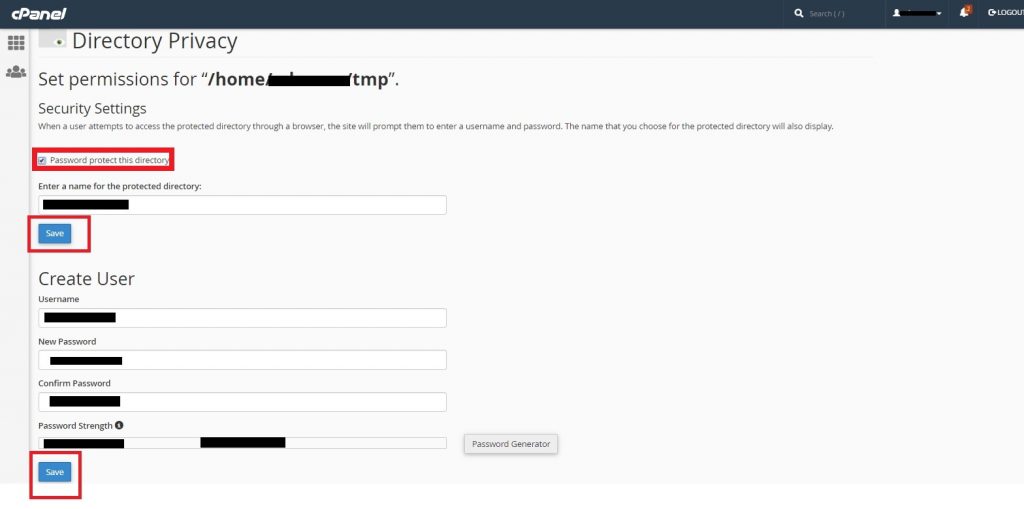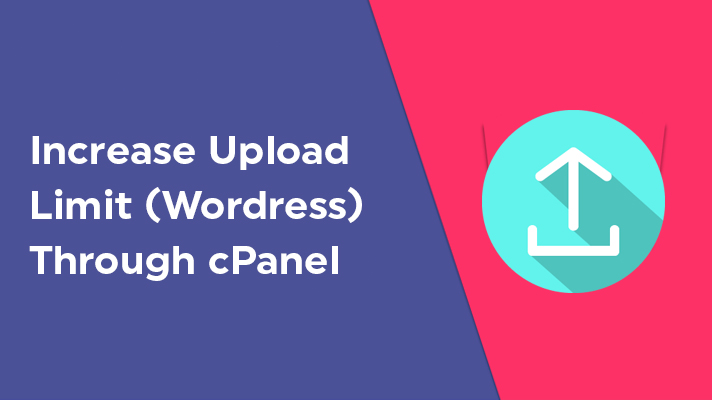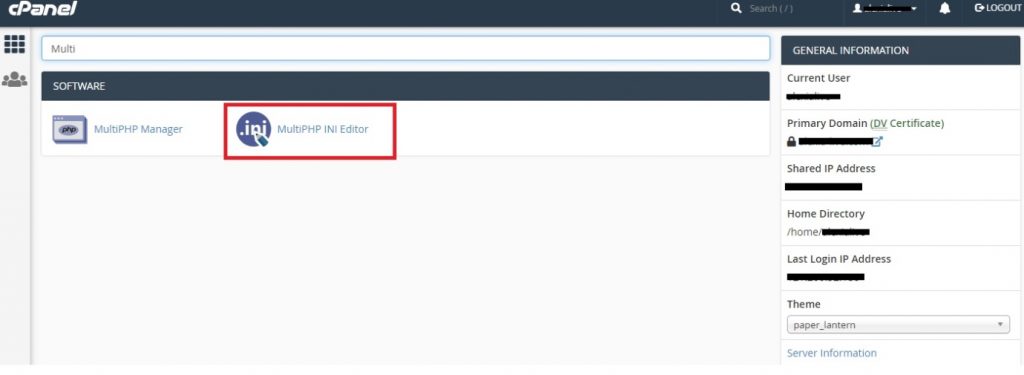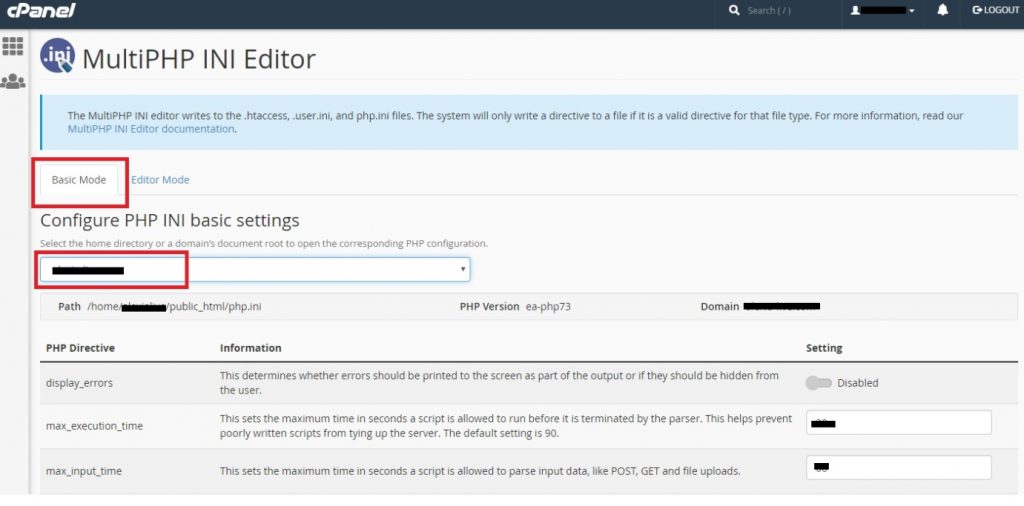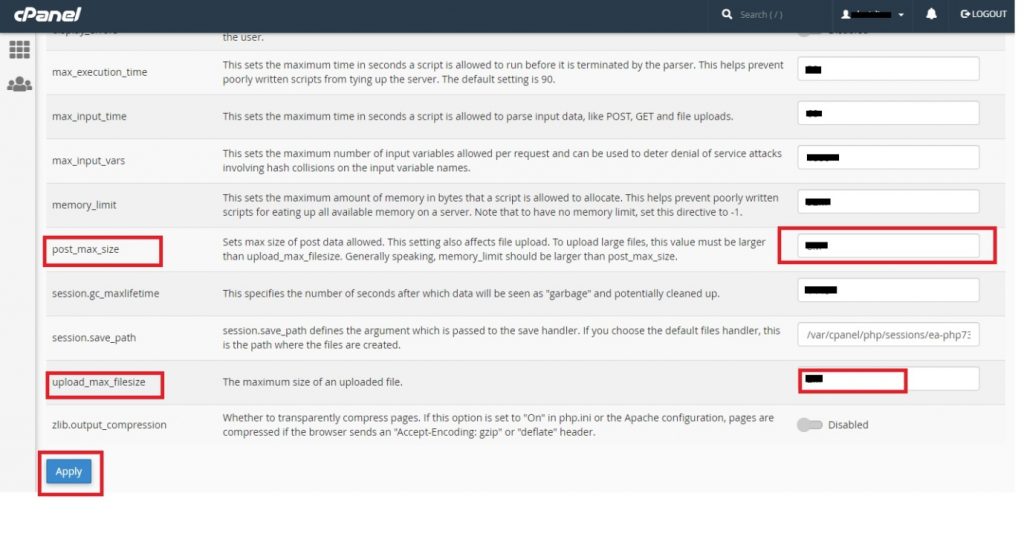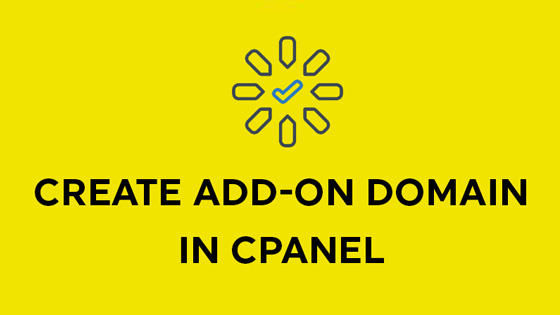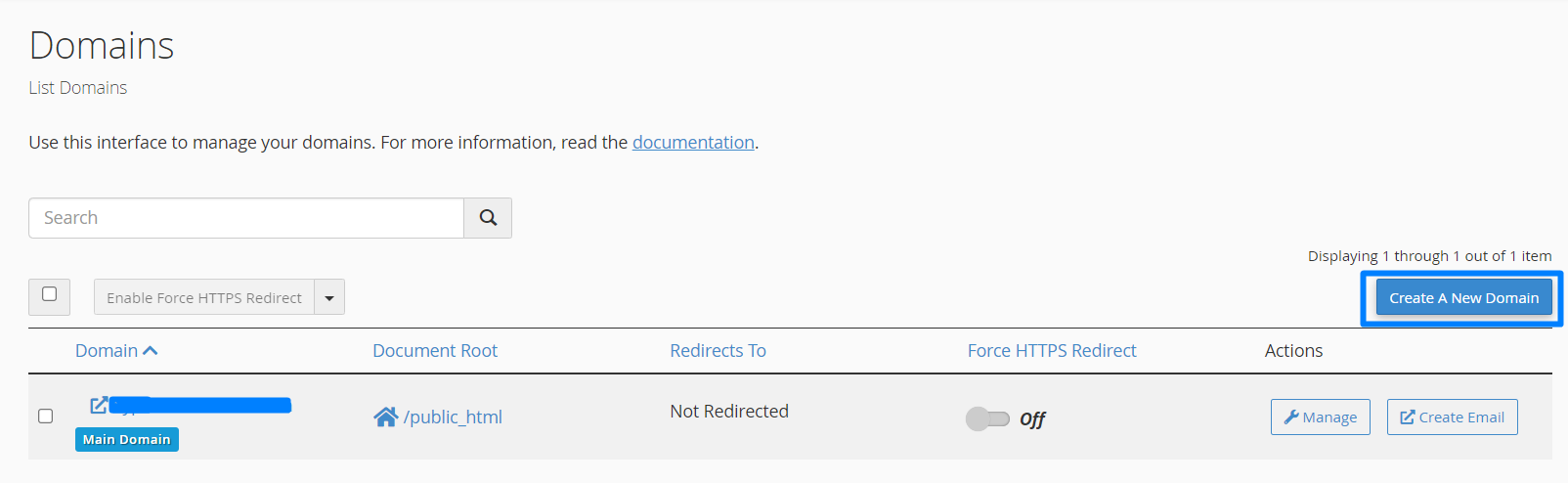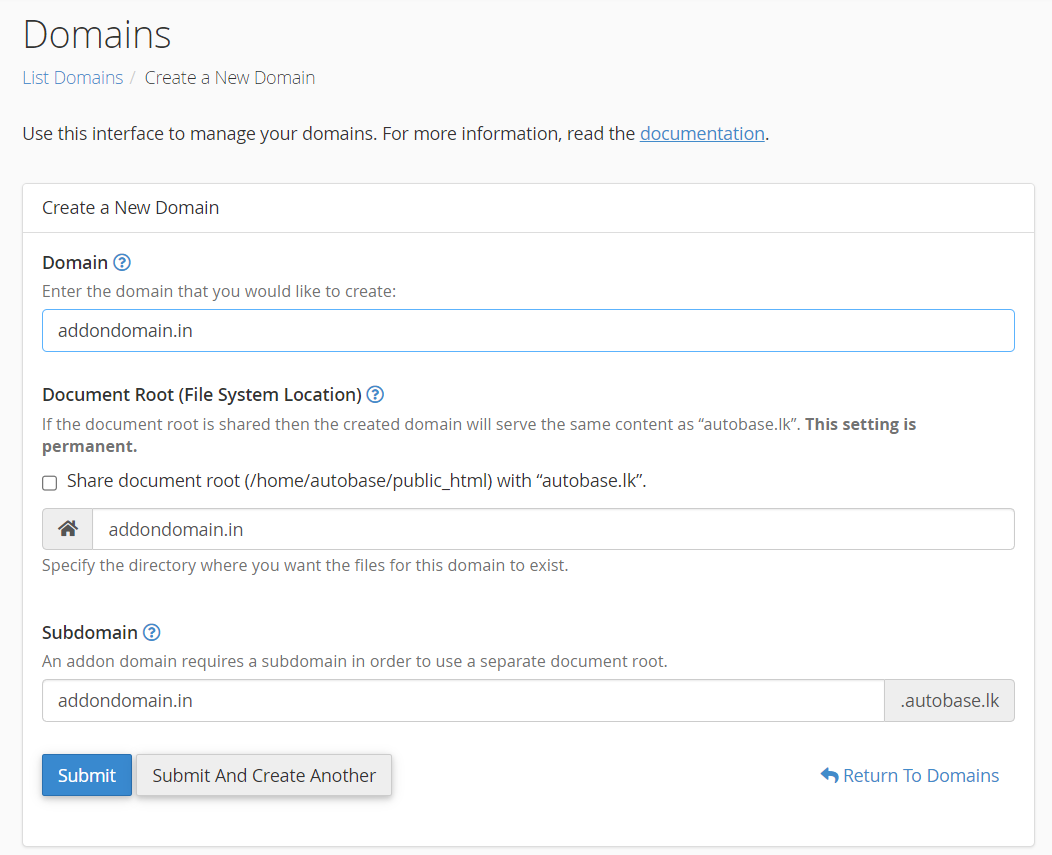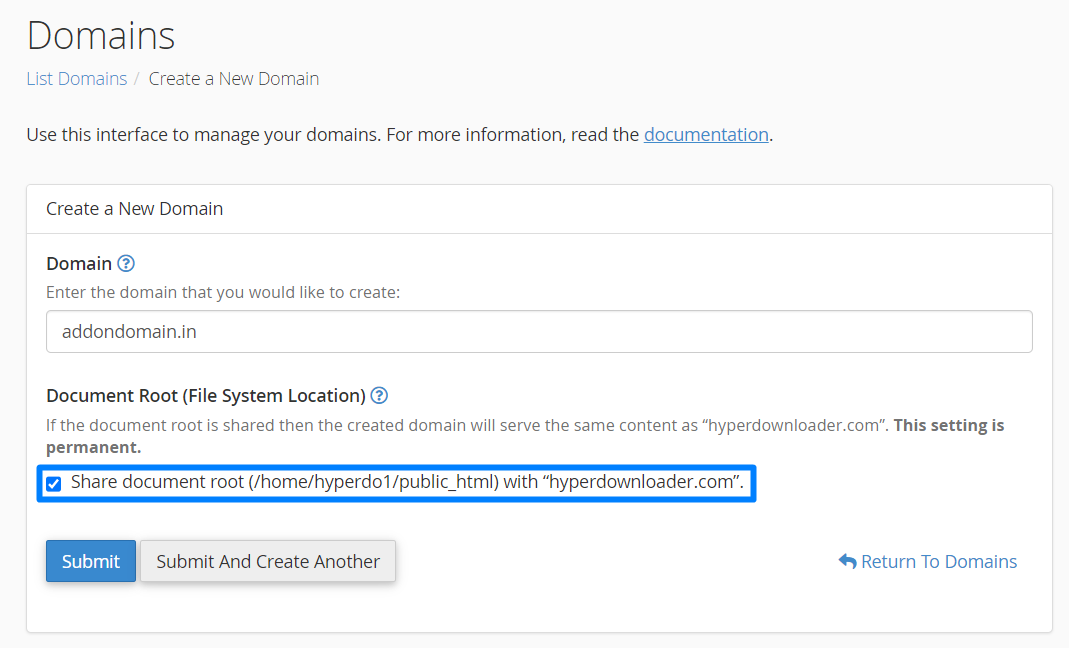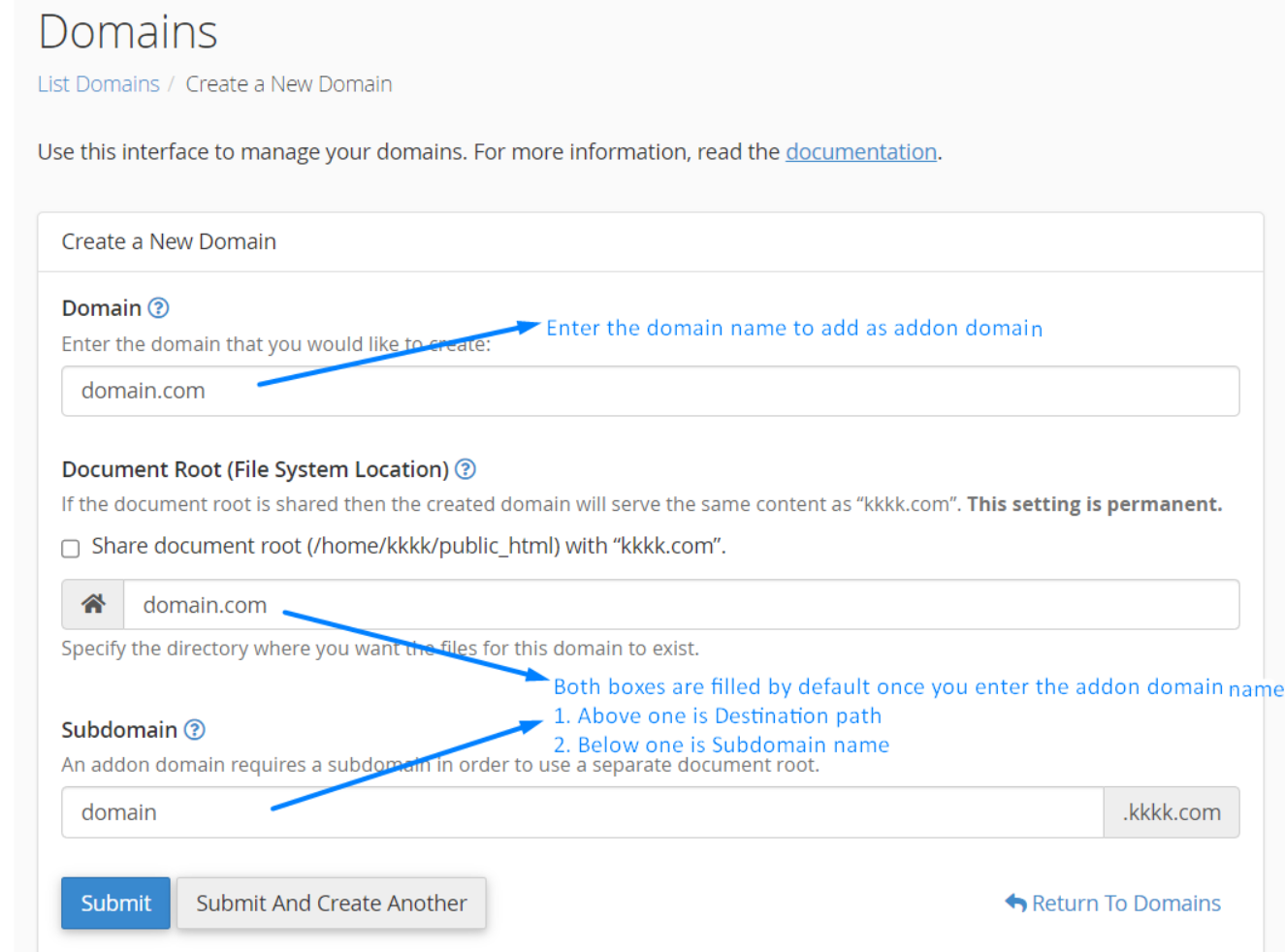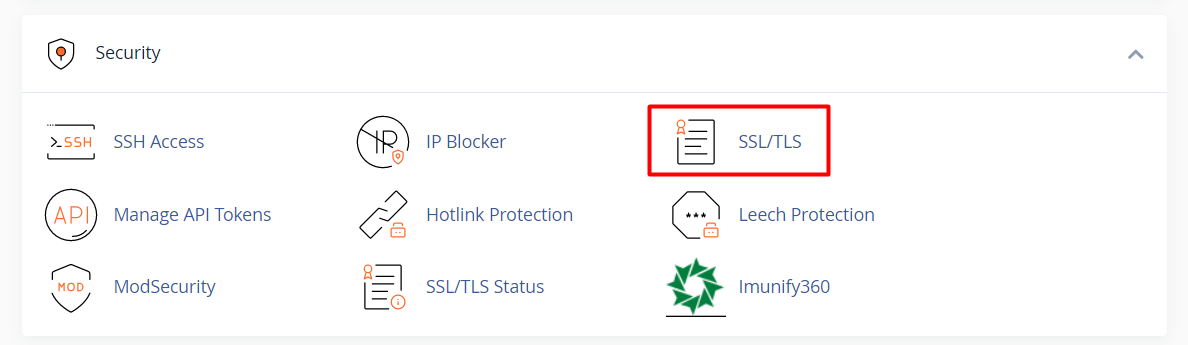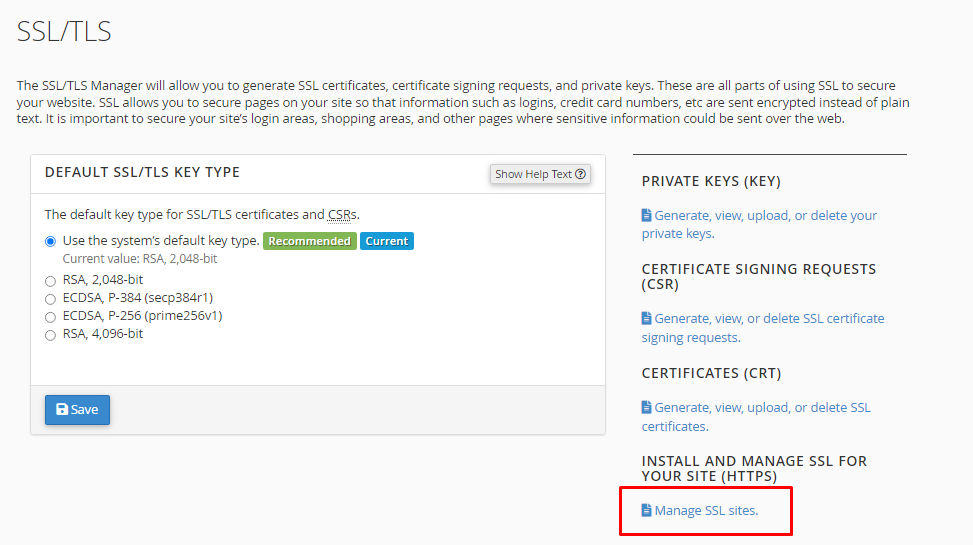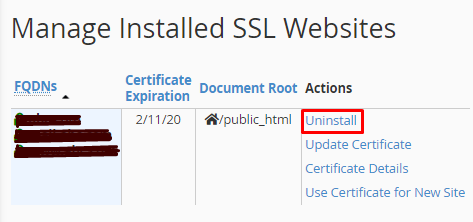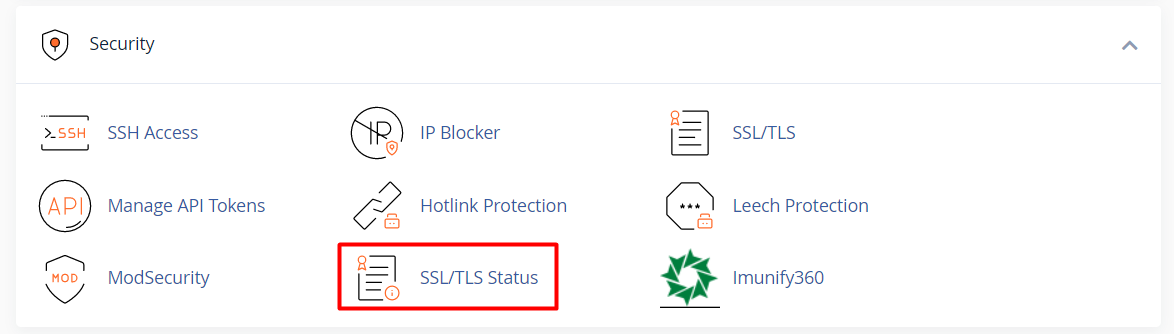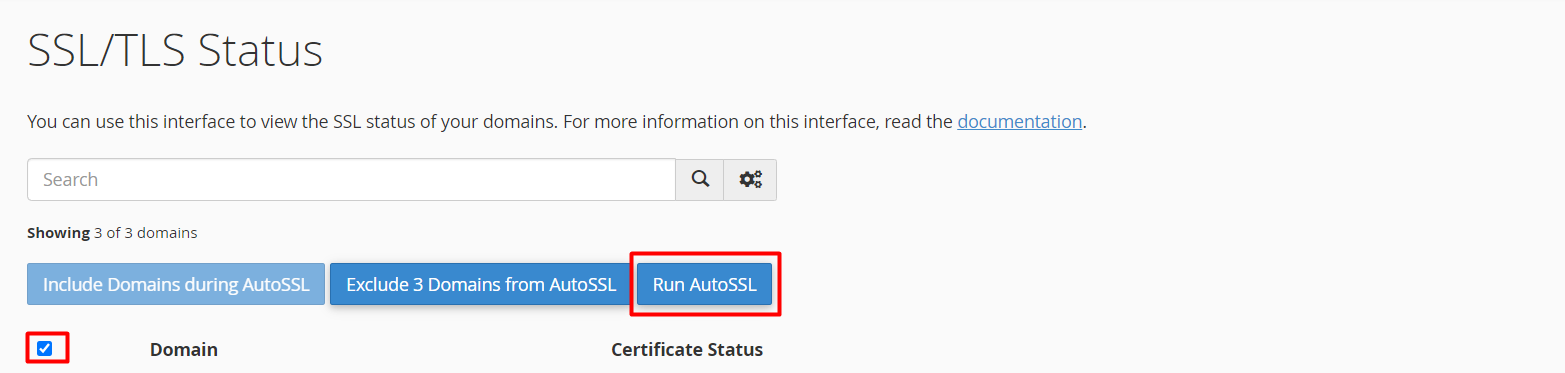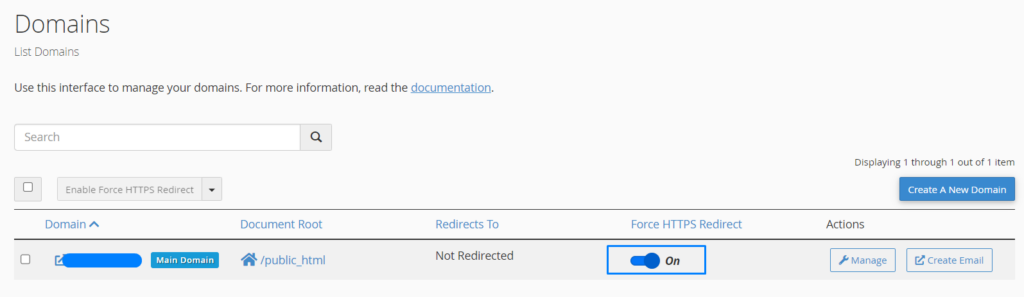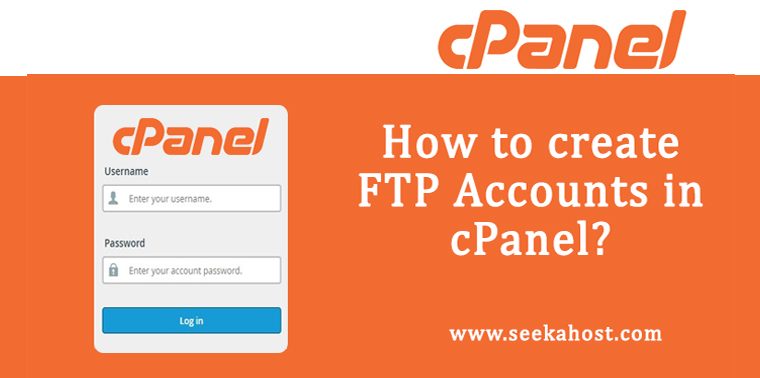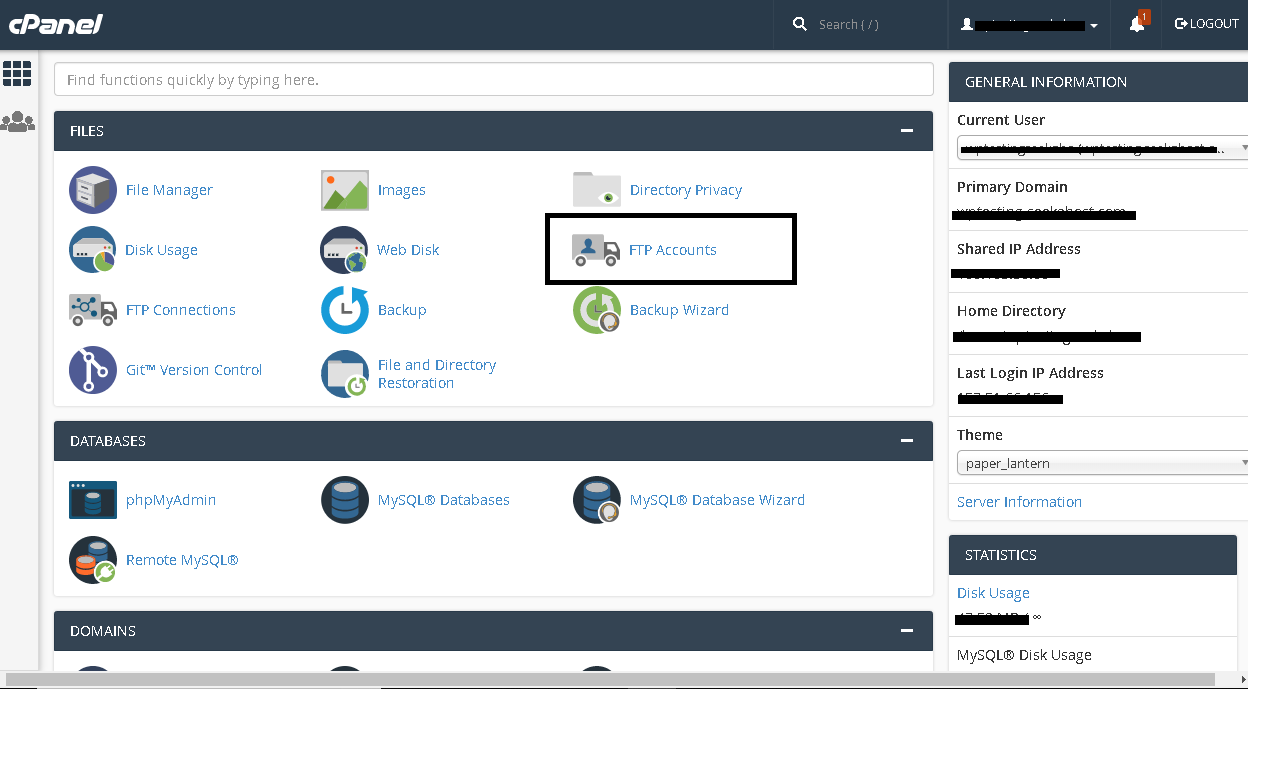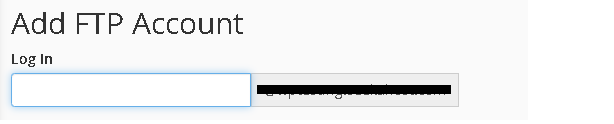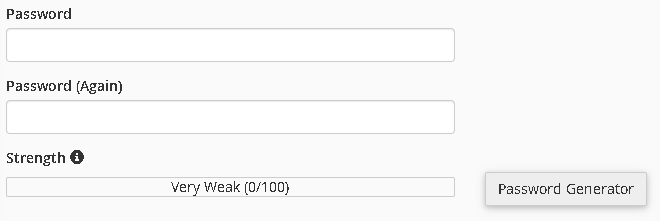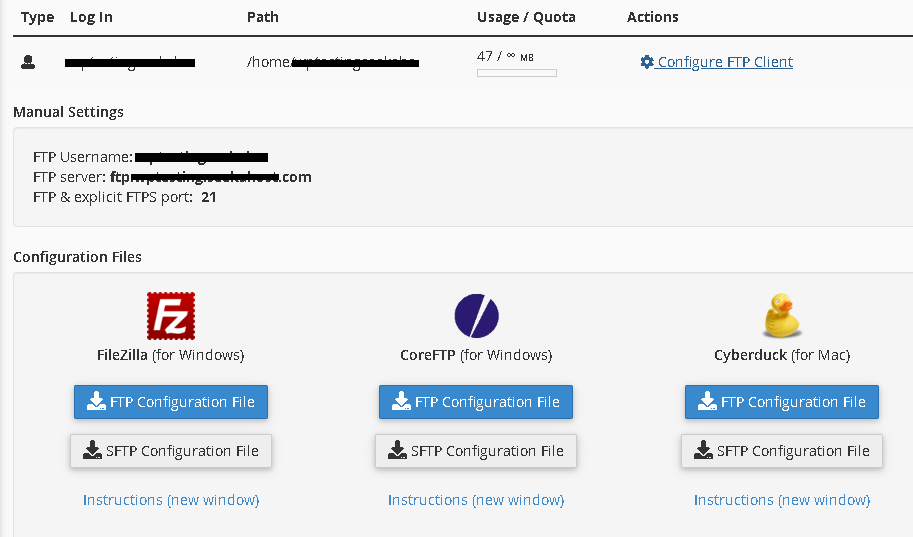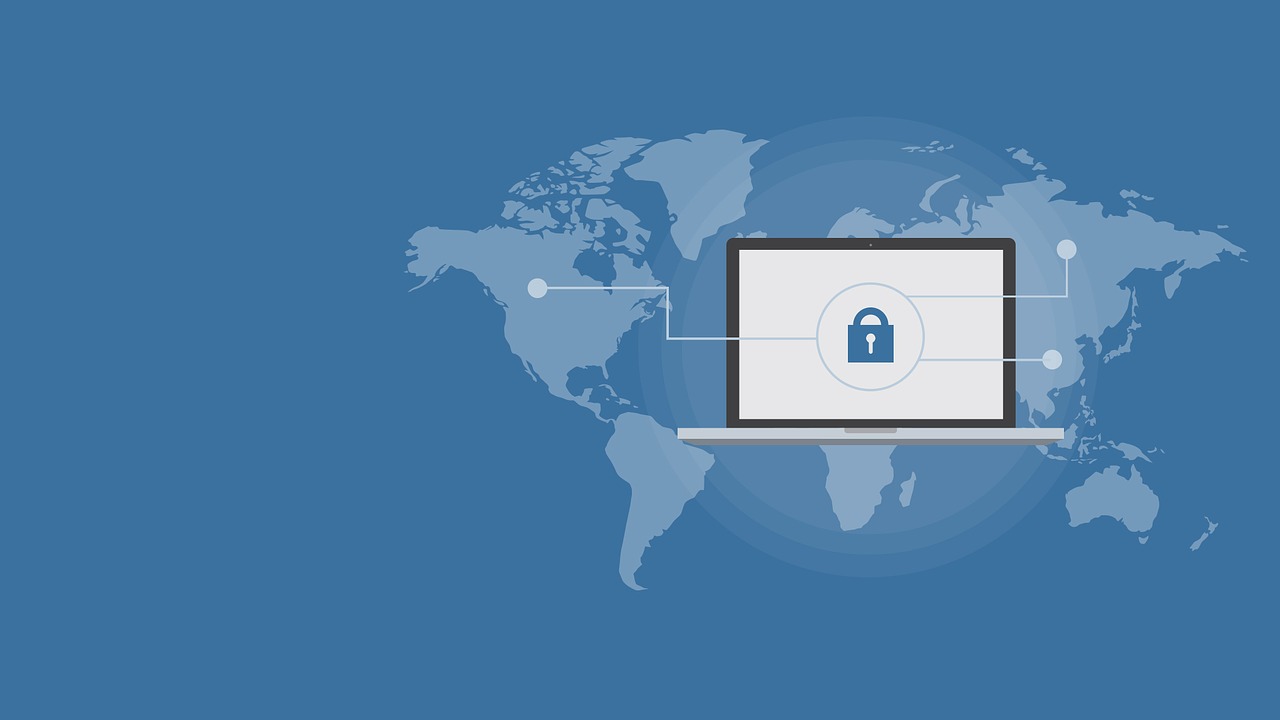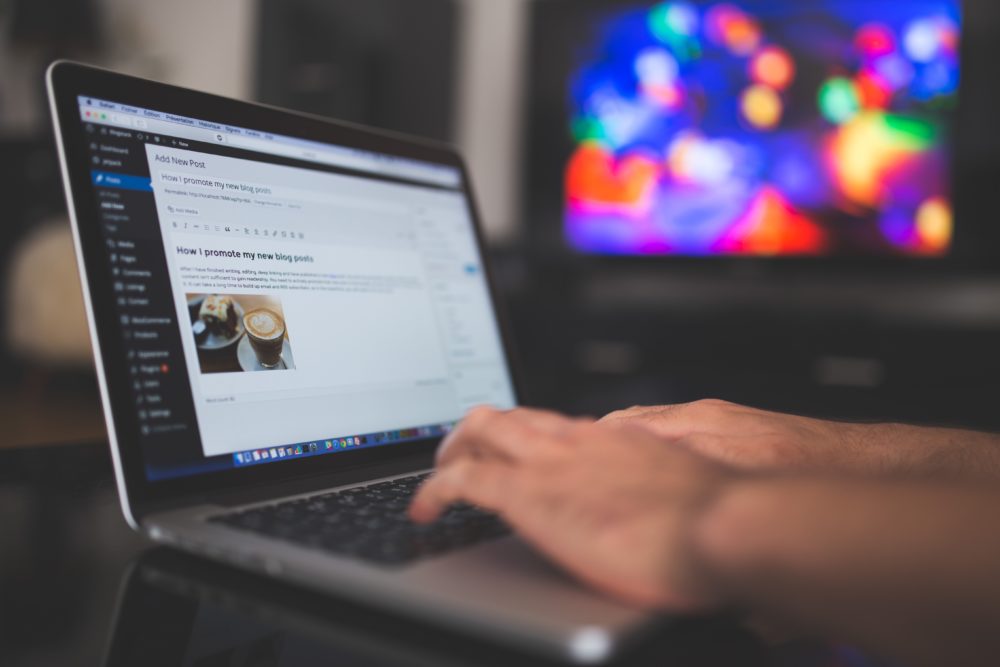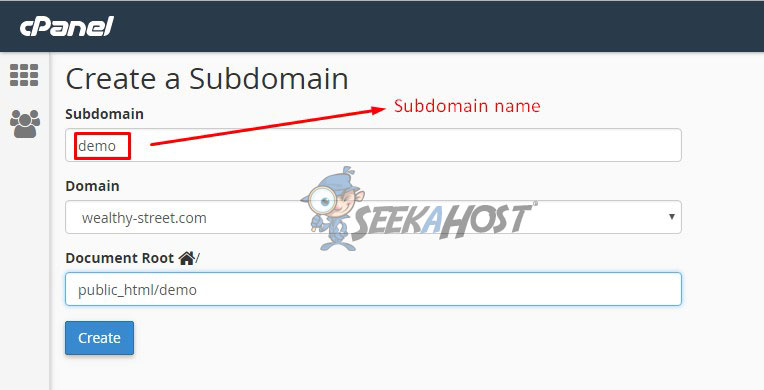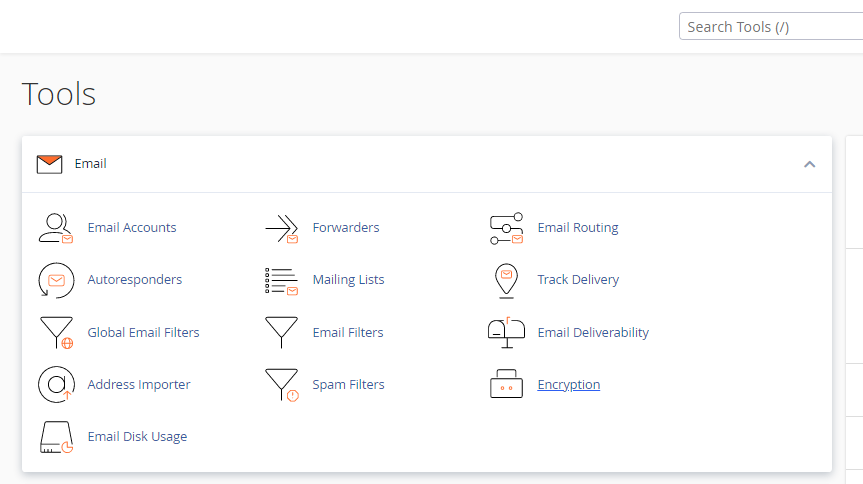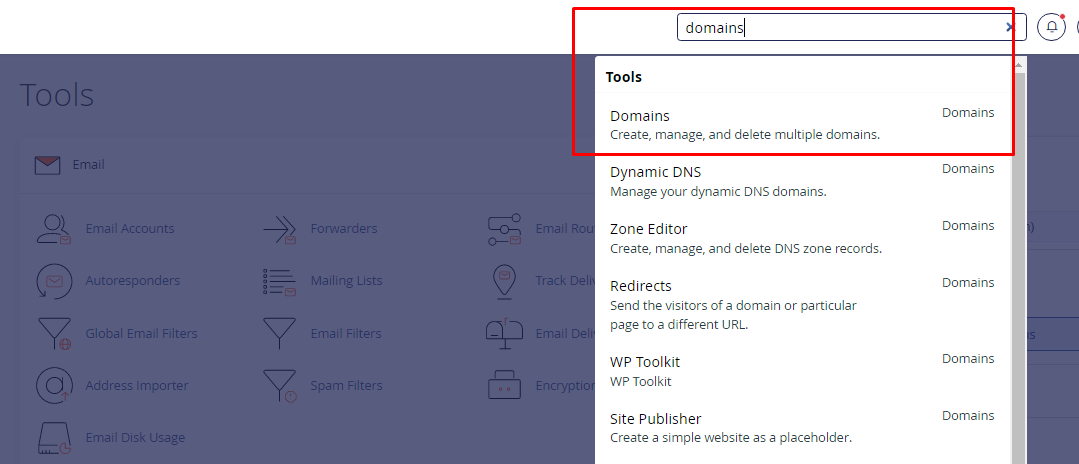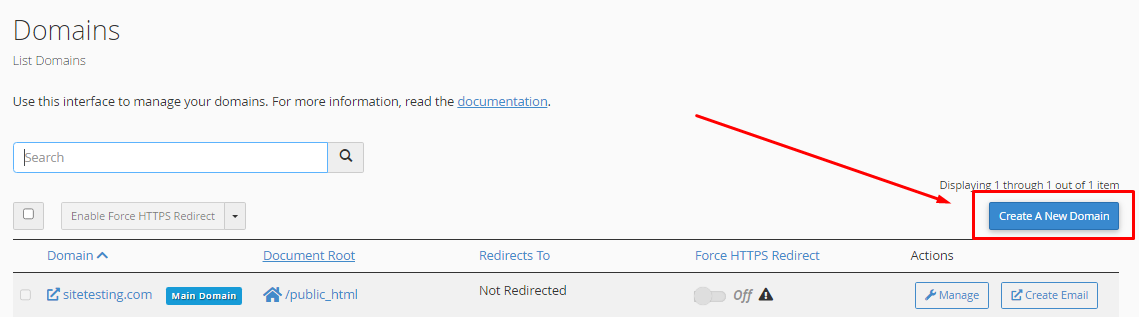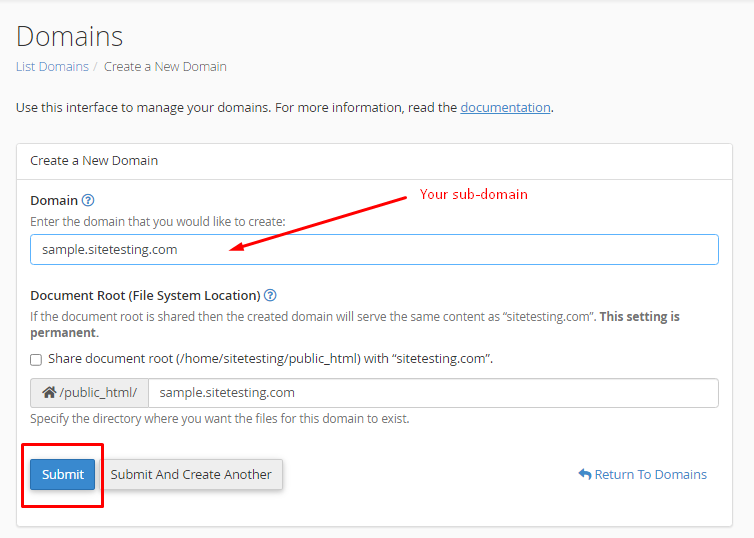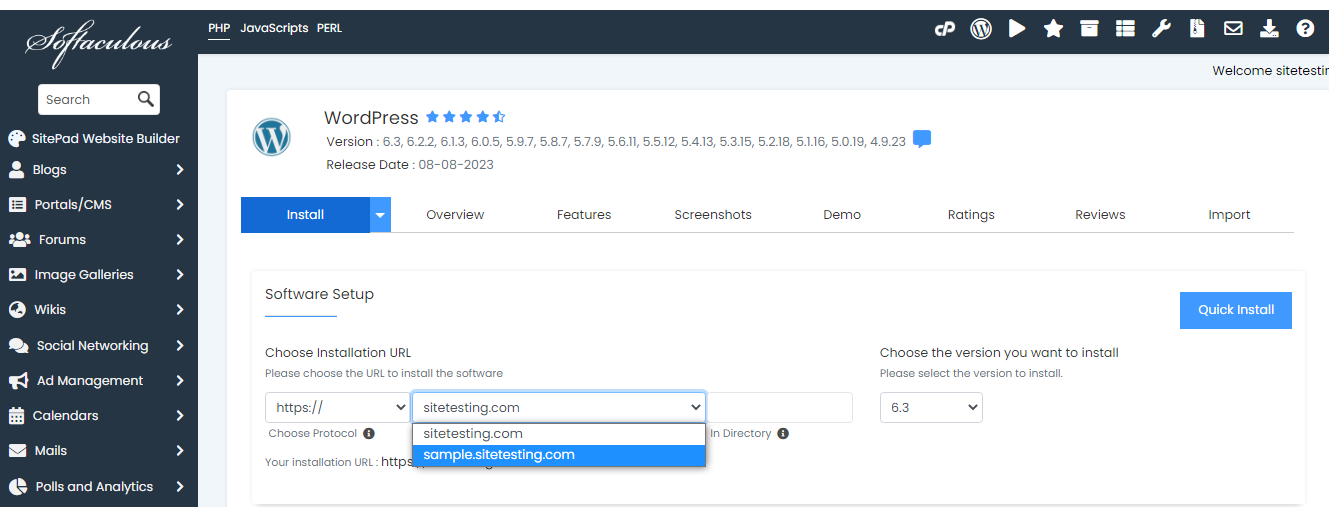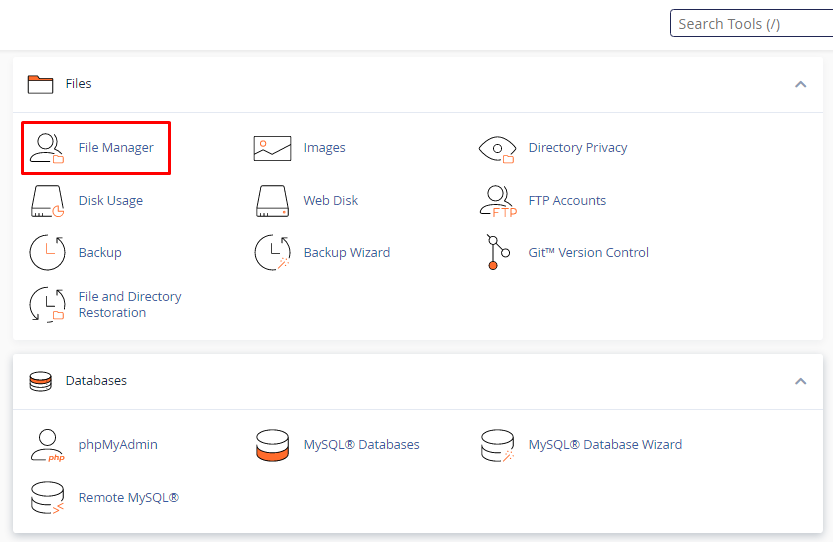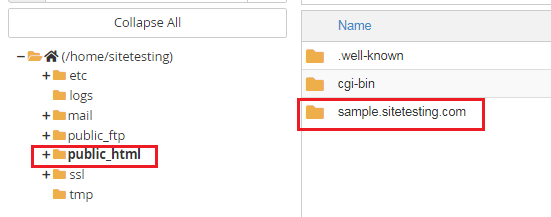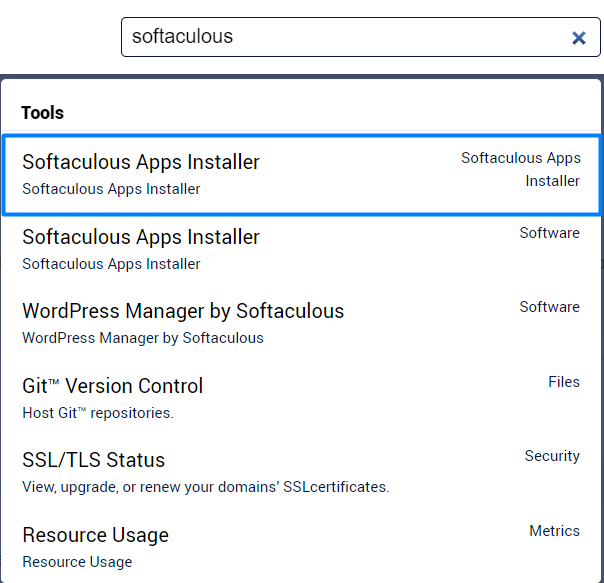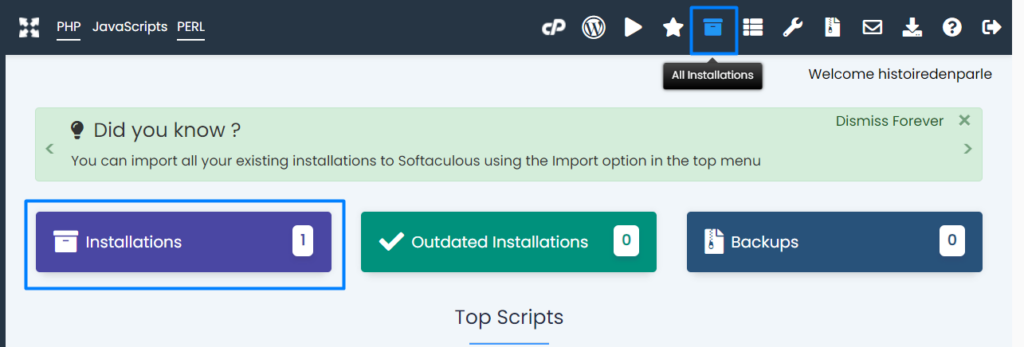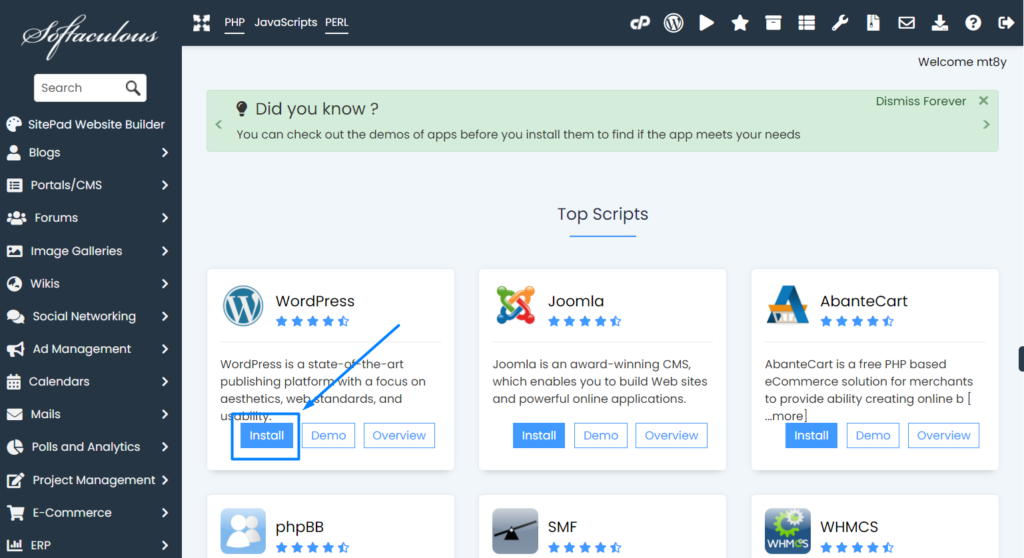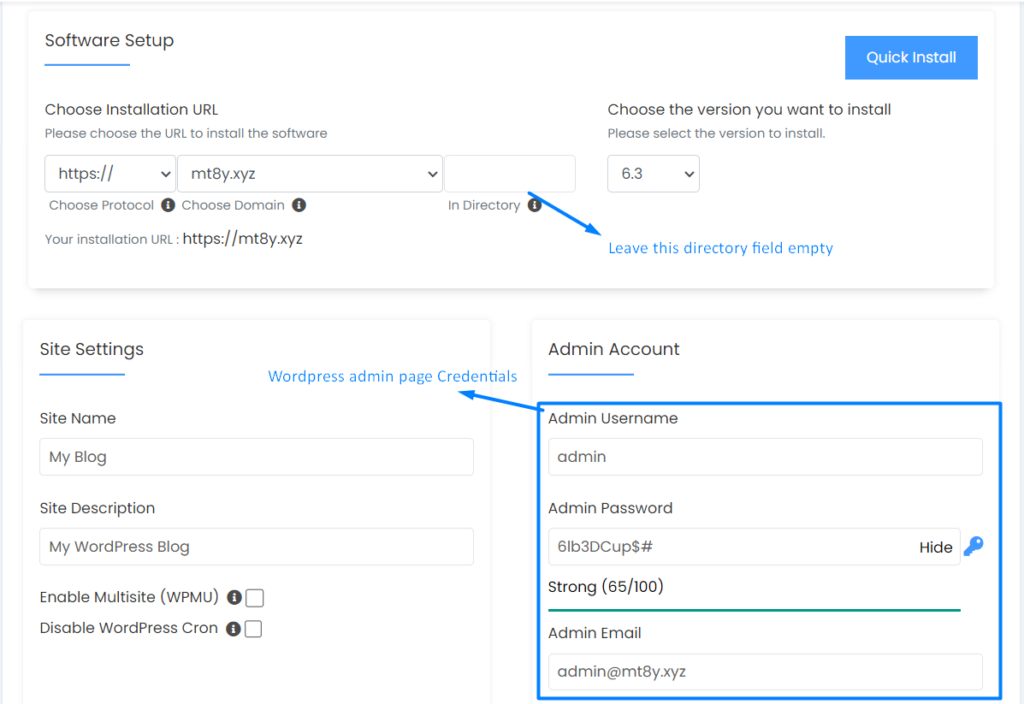How to Optimize Website Using cPanel?
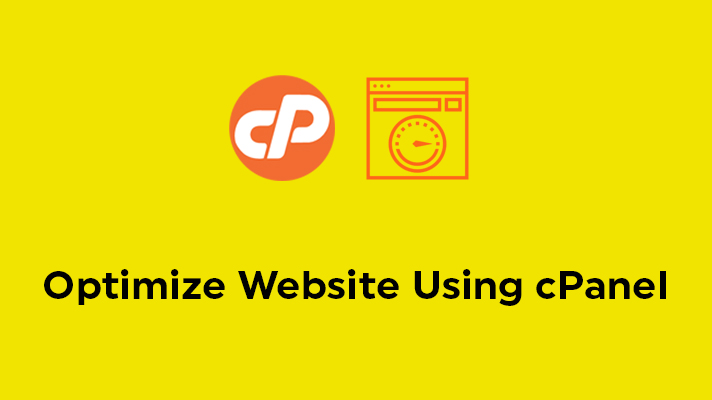
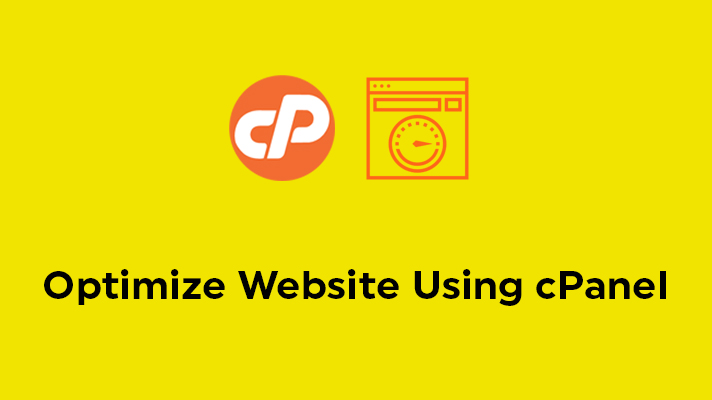
The “optimize website” feature in cPanel allows the user to make gzip compressions. Gzip compressions are supported by most of the browsers. For gzip compressions the Apache mod_deflate is very much needed to function and it will be available in most of the Linux servers. It saves the bandwidth which is a big advantage for most of the users and enables the site to load faster. It can compress all types of files.
Enabling gzip compression
STEP 1: Opening the interface
Open the Optimize website interface by clicking on the link which is under the ‘Software’ section.
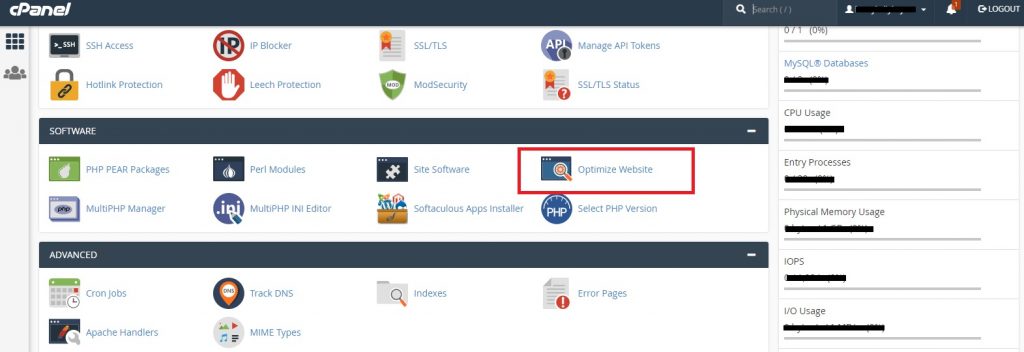
STEP 2: Compressing types
In “optimize website”, you can Compress the Content.
In the given options, you can choose any one of the following.
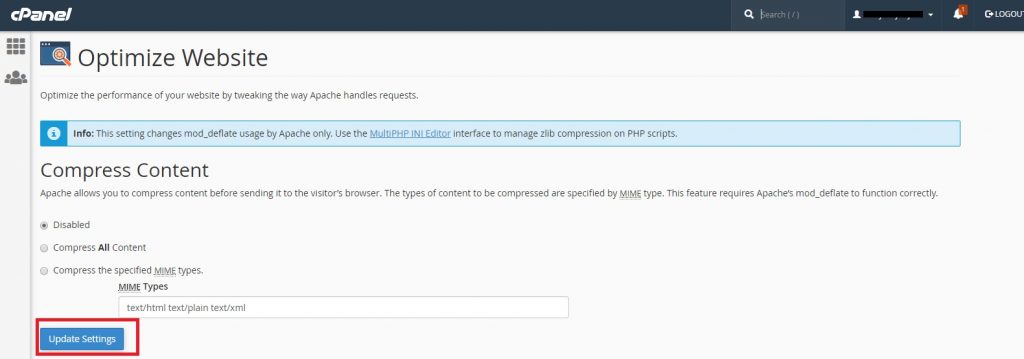
Disable – It is used to disable the gzip compression.
Compress All Content – Used to enable gzip compression for all content in your website.
Compress the specified MIME types – It provides the ty
pes of MIME(Multipurpose Internet Mail Extensions) in the text box. MIME are similar to the file types. It has both the file type and file format information separated with a slash.
Example: text/css, image/png, image/jpeg etc.,
STEP 3: Updating the settings
Click on ‘Update Settings’ to update it.
[Tweet “How to Optimize Website Using cPanel?”]
If you are a registered user in SeekaHost and have any queries to be clarified or issues to be sorted, you can raise a ticket through client area dashboard or email to [email protected]. For immediate interaction or guidelines, contact our support team available in LiveChat at the right bottom corner of the website.