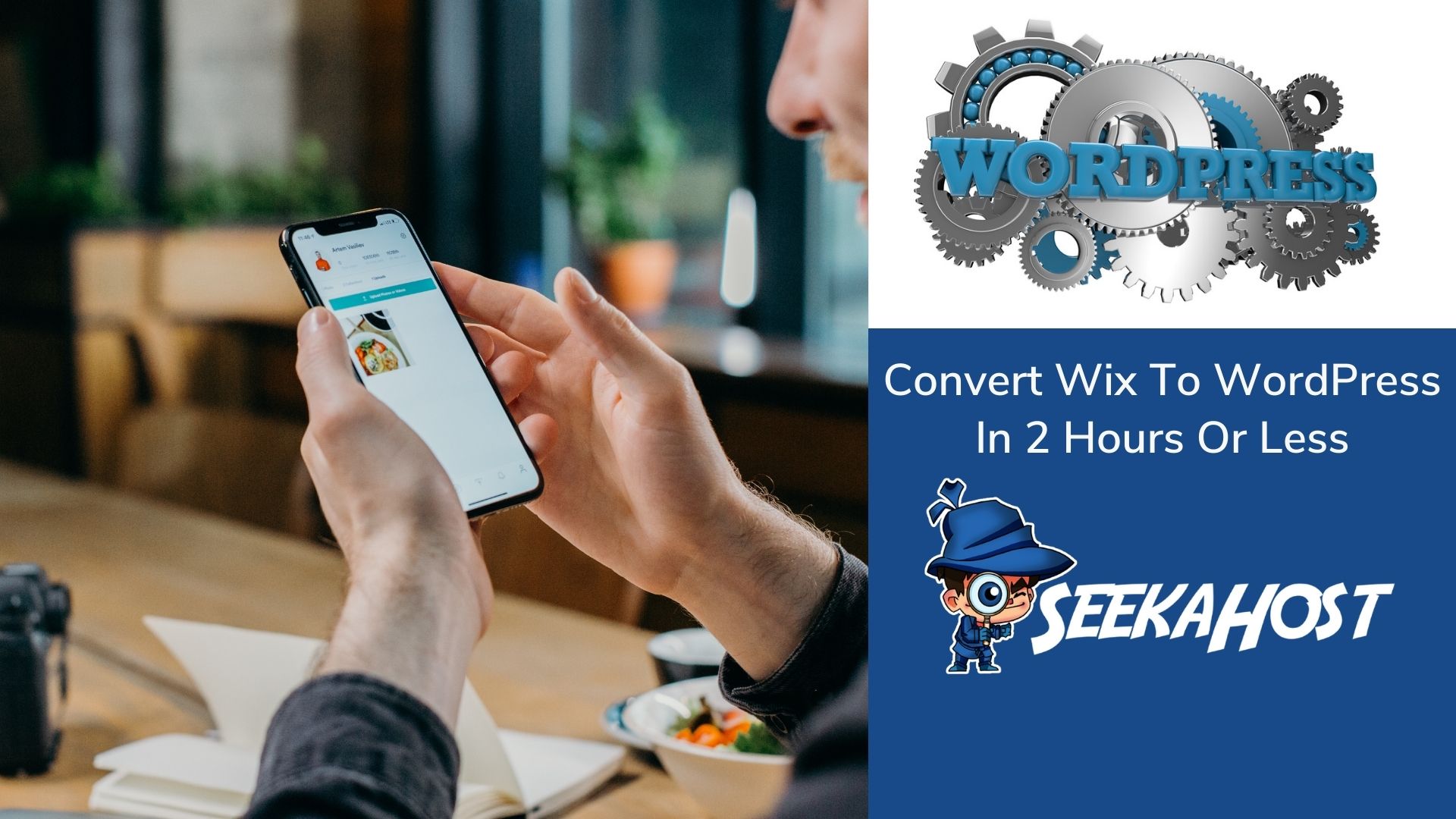
How To Migrate Your Website From Wix To WordPress In 2 Hours Or Less?
We’d be lying if we claimed WordPress is more convenient than Wix.
Hats off to the Wix team for what’s probably one of the top 3 website builders out there. In fact, it’s magical to have someone who can handle the hosting and tech aspects for you, when you are just starting a blog or a website, it is great. Wix grants users this ease. You just have to start dragging and dropping the elements on a theme of your choice.
It doesn’t take long to build a website with Wix. And it won’t take you much time to outgrow it either.
When your blog or business scales, you’ll inevitably need more customization and control. Wix doesn’t offer that. And when you start upgrading to higher plans for more functionality, the mounting expenses start to go out of your budget.
That’s when you realize you should have heard the advice of the purists – go for WordPress.
An open-sourced CMS, WordPress.org, offers real control over customization. And plugins essentially mean you will find the gizmo you need to solve a problem that’s common enough for your business, but not common enough to be a built-in feature. And WordPress websites rank better, everything else kept the same (ask us how, we have tested this).
If you have a website or blog on Wix and want to migrate it to WordPress, you have three options –
- Outsource It: If money is not a problem, you can hire specialized agencies for the task. This way, you can get experts to convert your blog or site from Wix to WordPress.
- Do It Yourself: You can manually convert the blog posts and pages from Wix to WordPress using the RSS feeds method (explained later).
- Migration Plugin: Plugins are WordPress’s biggest strength. There is a plugin for everything. Even for converting your Wix site to WordPress. For a small fee, you can automate the migration.
In the case of outsourced migration, you won’t have to do anything. Just pay the agency, and your work will be done.
We have discussed the other two methods in detail below.
Converting Wix Site/Blog to WordPress – The Simplest Migration Guide
Before you can import data and content from Wix to WordPress, you need to have your WordPress website set up.
Here are the steps –
1. Sign Up For Hosting And Buy a Domain
When you have a Wix site or blog, the site is hosted on Wix. To move it to WordPress, you’ll first need to sign up for WordPress hosting. Don’t waste your energies in search, because we’ve got a way to go. Find a package that works for you from SeekAHost. We’ve developed these packages to make them no-brainers for beginners.
Also, you can leave it on us to create weekly backups of your website. All SeekAHost hosting plans come with a weekly backup feature.
You’ll also need a domain name for your WordPress website. If you want a new custom domain, you can register a new domain with SeekAHost. If you already have a domain that you purchased for your Wix website, SeekAHost gives you an option to transfer your domain.
You can follow the steps we have mentioned below to transfer your domain away from Wix –
- Go to the Domains page on Wix.
- You will see a Show More icon on the right corner, adjacent to your domain.
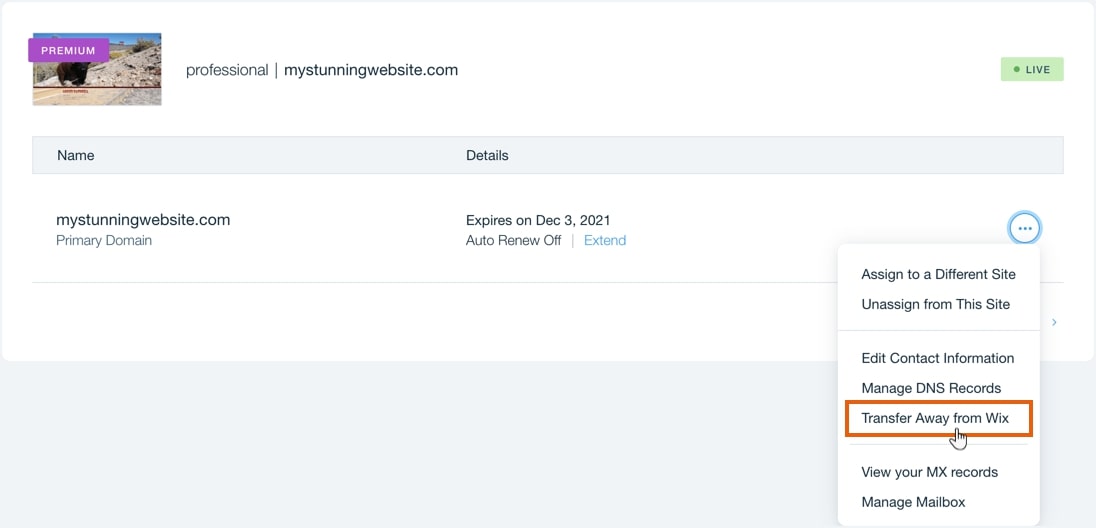
- Click on the Transfer Domain option.
- Click on the I Still Want to Transfer option to confirm.
- You will then get a code on your registered email address.
After you get the code, contact us at SeekAHost, and we will explain what needs to be done to transfer your Wix domain to SeekAHost.
In case you would like to transfer your domain to any other hosting service provider, you can contact them for further details.
If you need a one-click WordPress blog hosting control panel, the SeekAHost app can help you with that. It would come in handy especially when you are hosting a private blog network on multiple, unique IP addresses.
Note: If you have just registered your domain with Wix or changed contact information, you cannot migrate your domain for 60 days.
2. Getting Started with WordPress
With SeekAHost WordPress hosting, you get 1-click WordPress installation. You can install WordPress directly from the C-Panel.
After you have installed WordPress, you have to choose a theme to begin with.
You can download and install WordPress themes for ThemeForest, Themify, or any other third-party platform.
Not sure about how to choose a theme? You can find a wholesome guide to choosing the right theme here. Also, you can take a look at this expert-curated list of 100+ top WordPress themes.
You also need to set up the permalinks for your new website.
Permalinks are permanent links to your blog posts. And by default, the structure of the links to your blogs is not pretty.
Imagine if the URL to your blog post looks like – www.mysite.com/random-characters-jnhdnkhy353283-482b/
Now, this isn’t very good from an SEO perspective. The search engine gets no clue as to what the content on this URL is likely to be. And when you are sharing this URL, on social media or via email, then it isn’t going to look very inviting either.
You can change the permalink structure by going to the Permalink section in Settings on your WordPress dashboard.
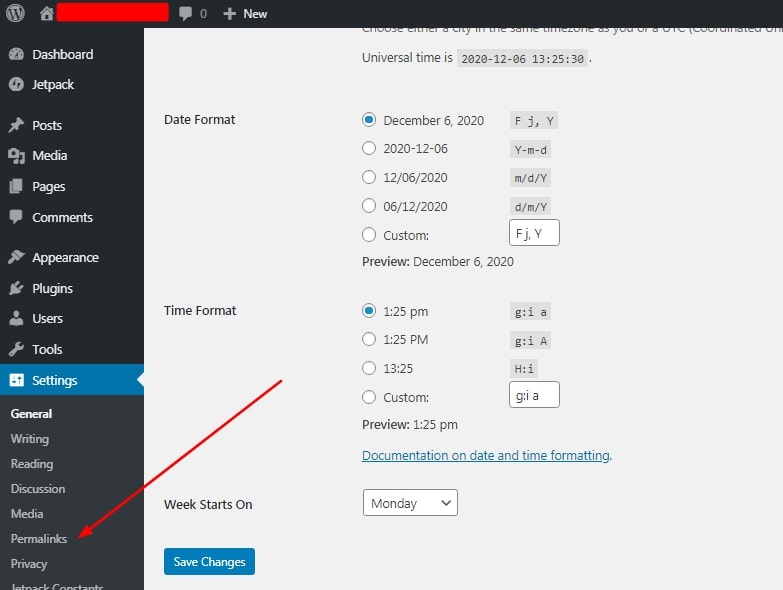
You’ll get multiple options to choose from. After selecting the most suitable option, click Save Changes at the bottom.
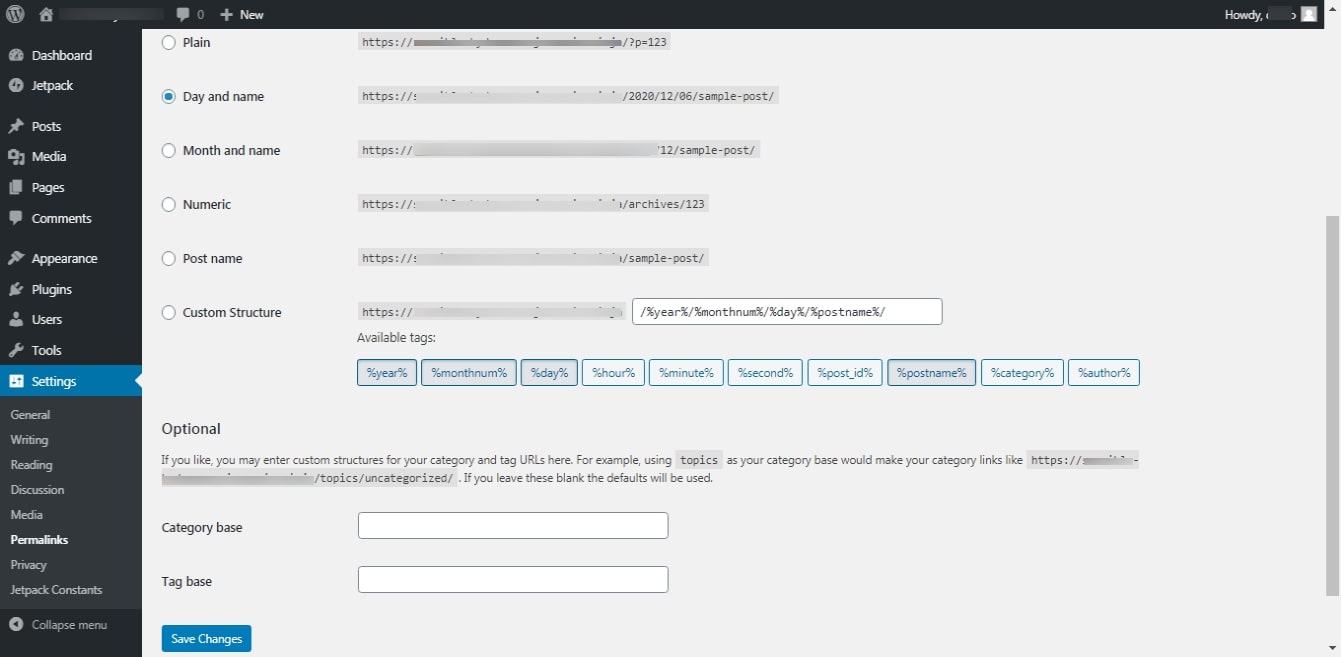
3. Migrating Your Website
If you have an older version of Wix and your website has an RSS feed, you can migrate the blogs posts from Wix to WordPress using the RSS feed.. For new blogs without an RSS feed, you will have to use the automated plugin.
You can use the plugin even if you have an RSS feed.
A. Migrating Blogs using the RSS Feed
Follow the steps mentioned below to use the RSS feed to migrate the blogs on your Wix website to WordPress–
A.1 Locate your RSS Feed
To start with the migration, you first need to find your RSS feed.
- If you have a custom domain (www.mydomain.com), you can add /feed, /feed.xml, or /blog-feed.xml to the domain to see your feed.
- If you have a subdomain from Wix (www.username.wixsite.com), you can use /blogname/feed.xml or /blogname/blog-feed.xml
Note: Here Username is you Wix username, and Blogname is the name of your blog
After you enter the URL, you will see a page full of code.
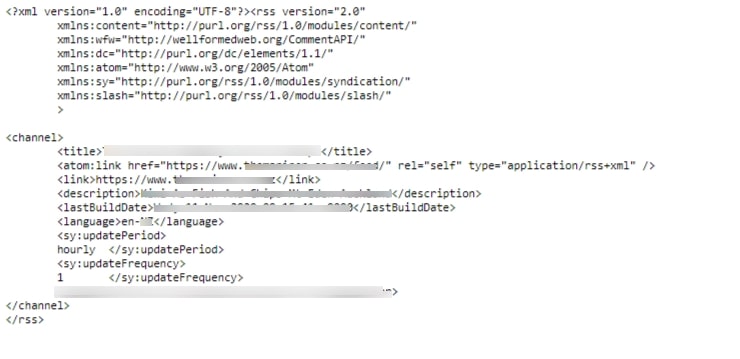
(This is a sample image. Real results may vary)
A.2 Download your RSS Feed
To download the RSS feed, right-click anywhere on the opened page and click Save As. Name the file feed.xml
A.3 Import the RSS feed
Once the file has been downloaded, go to your WordPress dashboard. Click on the Tools option in the menu on the left-hand side.
Then click Import.
Under the RSS feed option, you will see an Install Now button. Click on that button and wait for a few seconds.
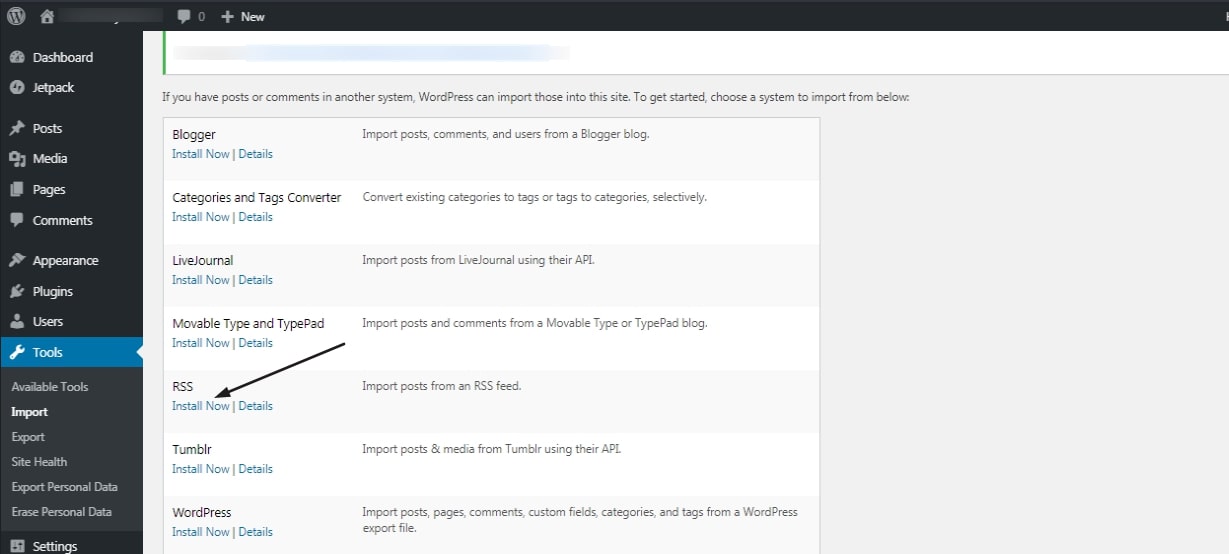
You will then see a Run Importer link. Click that link à Choose a file.
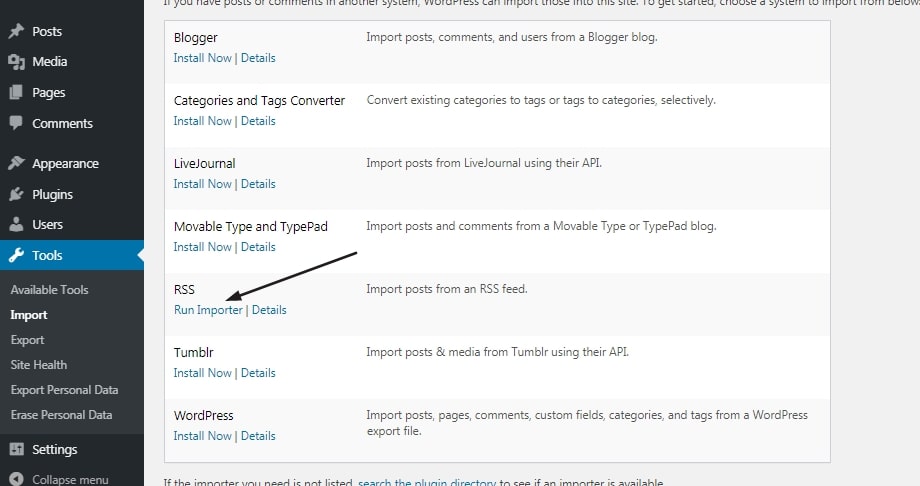
Then choose the feed.xml file that you had downloaded. Then click the Upload File and Import button.
Uploading and importing the file may take some time, depending on how many blog posts you have.
Once the upload is complete, you will get a confirmation message.
To check your posts, visit Post and then click on All Posts.
You will see a list of all the imported posts.
A.4 Importing Images
When you use the RSS feed method to import your blog posts, the images that you have added to your posts will not be imported.
Now it will be very time consuming to add images to each blog post. Instead, you can use the Auto Upload Images plugin. You can learn how to install a WordPress plugin first.
After you have installed and activated the plugin, you will need to resave each post. To save your time, here is a handy trick –
- On the Post à All Post page, click on the Screen option at the top right.
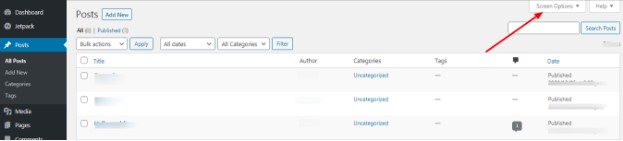
- Increase the number to 999 items displayed per page. Now you will see 999 posts per page.
- Select all the posts from the top-left option, click on Edit (in the bulk option menu).
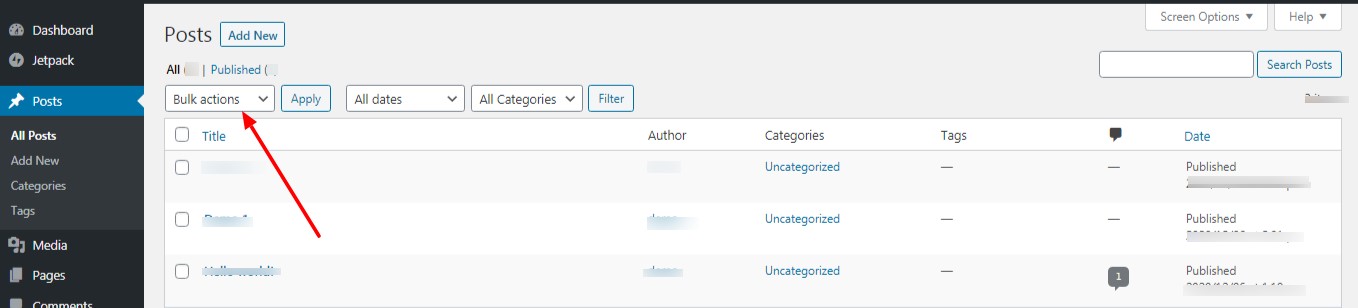
- And click on Apply. Then click on the Update button, and all your posts will be updated with images.
-
A.5 Importing Wix Pages
Unlike importing blog posts, there is no automatic way to import the pages from your Wix site to WordPress. Most websites and blogs have only a couple of pages like Home, About, Contact, and Blog home page.
You can also check out our list of pages that every website needs.
You can create new WordPress posts and copy and paste the content from your Wix site to the new site.
Note: If your contact page has a contact form, you cannot copy and paste that form. You can create a new contact form in WordPress using one of the contact form plugins.
As you are new to WordPress, you can take help from our comprehensive guide on how to create a WordPress website. If you also wish to set up an online store, you can check out our how-to guide for creating an online store with WordPress.
B. Using an Automated Migration Plugin
If you would like to migrate your Wix website to WordPress, including the blog posts as well as other pages and assets, you can use the CMS2CMS plugin.
We have a detailed guide to using the plugin for migration that will help you get the job done in a jiffy.
Though it is a premium plugin, it is worth purchasing it as it makes your job much simpler.
4. Redirect Wix to WordPress
Migrating your Wix site to WordPress has brought your content to the new destination. But you still need to direct search engines and your audience to the new address.
If you have a Wix subdomain, you cannot redirect your website to another domain.
You can add a notice on your old website asking users to visit the new website using the mentioned link.
This means you will have to start gaining organic traffic and search engine rankings from scratch. You can learn how you can carry out on-page SEO for your WordPress website to get rankings and traffic.
Follow the below-mentioned steps to set up a redirect (if you have a custom domain) –
- Copy and paste the following code into a Notepad editor –
var hashesarr = {
"#!about/ghit7”:’/about/‘,
"#!contact-us/fe37”:’/contact-us/',
“#!random-article/c6hg”:’/random-article/'
};
for (var hash in hashesarr) {
var patt = new RegExp(hash);
if (window.location.hash.match(patt) !== null) {
window.location.href = hashesarr[hash];
}
}
WordPress Best Practices to Follow Before Launch
Now that you have migrated your Wix site to WordPress, it is time to make the most of WordPress.
Here is a checklist of WordPress best practices that you should follow before launch –
- Install a WordPress backup plugin. Choose from the top plugin options and make sure your website is backed up.
- Secure your WordPress admin area. By default, it can be accessed from /wp-admin. But it leaves your website susceptible to hack attacks. It is best to change the URL to something that is not very obvious.
- Check for 404 errors. It is best to check your website for any inadvertent errors that might have crept in. You can also learn more about 404 errors to avoid and fix them.
- Check all the contact, comment, and email forms on your website. Make sure everything is working fine.
- Check if all the images and videos are loading on your website or not.
- Make sure your social integrations are working. The social media buttons should be functional.
- Install one of the top cache plugins to make sure the pages load fast and the site performance is not affected. You can use Google PageSpeed Insights and GTmetrics to test your site for page speed and performance.
FAQ
Depending on how many pages you have in your Wix blog or website, it can take up to an hour or sometimes even more. If you are hard-pressed for time, it is best to use the automatic migration plugin.
If you have a domain that is hosted on Wix, you can redirect or move it to SeekAHosting.
Not really. But it is always better to take precautionary steps to avoid problems. I recommend following Step #4 even if you are using the same domain.
If you just have a couple of pages on Wix and don’t mind reworking those pages on WordPress from scratch, it is okay to start fresh. It depends on how much time you have. And how much time you want to spend on transferring your site from Wix to WordPress. Migration is a more comfortable option if you have multiple blog pages.
Technically, yes. Site migration is known to affect search engine rankings. Google and other search engine crawlers take some time to index and list new URLs in SERPs.
The effect of migration is the maximum when you shift from an established, high authority domain to a new domain. If your domain name remains the same, the effect is not likely to be significant.
However, with proper planning and SEO guidance, you can avoid an SEO disaster while migrating from Wix to WordPress.
WordPress is an SEO-friendly platform, and it won’t take you much time to gain rankings if you employ SEO best practices. Also, it has been seen that WordPress websites get picked up by Google, even with no backlinks.
When you have a website or blog hosted on Wix, it is exclusively stored on Wix’s servers. The website, its pages, or any of its content cannot be embedded elsewhere. If you do that, your site’s look and form might be affected.
Also, crawlers and search engines do not work properly on an embedded site. This stands true for Google Analytics, as well. Thus, it is not recommended to embed your Wix site to WordPress hosting.

